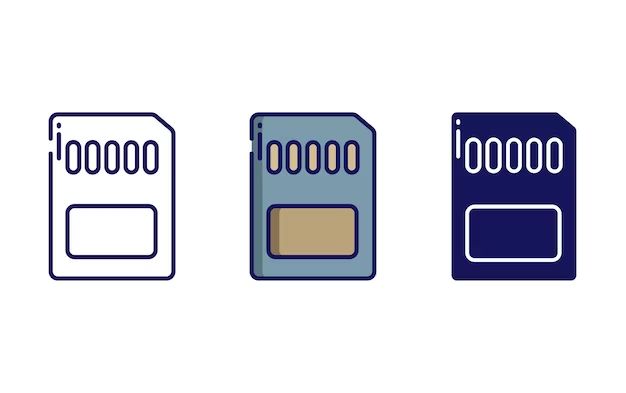What is a micro SD card?
A micro SD card, also known as a microSD card, is a type of removable flash memory card used for storing data. Micro SD cards are a smaller variant of the SD card format, being around one-quarter the size of a standard SD card. The “micro” prefix refers to the smaller physical size compared to regular SD cards 1.
Micro SD cards have storage capacities ranging from 32MB up to 1TB, with common sizes being 32GB, 64GB, 128GB, 200GB, 400GB, 512GB, and 1TB. The higher capacity cards are ideal for applications that need more storage like high-resolution photos, 4K video recording, gaming consoles, drones, dash cams, and more 2.
Due to their tiny size and high storage capacity, micro SD cards are commonly used in smartphones, tablets, digital cameras, Nintendo Switch, GoPro cameras, drones, dash cams, Bluetooth speakers, smartwatches, security cameras, VR headsets, and other compact consumer electronics devices.
Do Macs have SD card readers?
Many modern Mac computers have built-in SD card readers that allow you to access and transfer files from SD cards without any additional hardware (https://support.apple.com/en-us/102352). However, some older Mac models lack an integrated SD card slot.
Here are the Mac models that include built-in SD card readers:
- Mac Studio introduced in 2022 or later
- 14-inch and 16-inch MacBook Pro introduced in 2021
- 13-inch MacBook Pro introduced in 2016 or later
- Mac mini introduced in 2018 or later
- iMac introduced in 2012 or later
- Mac Pro introduced in 2019
For Macs without a built-in SD card reader, you can add SD card connectivity by using an external USB-C SD card reader, such as Apple’s own USB-C to SD Card Reader accessory (https://www.apple.com/shop/product/MUFG2AM/A/usb-c-to-sd-card-reader).
Using an external SD card reader
While Macs with SD card slots allow you to directly insert the micro SD card, using an external SD card reader has some advantages. External readers connect via USB, Thunderbolt, or USB-C ports, offering faster transfer speeds compared to built-in SD card readers. Thunderbolt 3 readers can reach speeds up to 1,250 MB/s, while USB 3.2 Gen 2×2 hits 20 Gbps (2,600 MB/s). Some readers also allow you to access data from multiple card formats like SD, microSD, CFexpress, and more in one compact device. Multiport hubs with SD card readers provide extra ports for connecting peripherals while reading your cards. Portable, bus-powered readers are convenient for fieldwork with your MacBook. Leading manufacturers of external SD card readers for Mac include Cable Matters, Satechi, Anker, and more.
Mounting the SD Card
When you insert an SD card into your Mac’s SD card reader or external USB card reader, the disk should automatically mount and appear on your desktop or in the Finder sidebar. According to Apple Support, macOS will mount supported SD card formats like FAT32 and exFAT without needing additional drivers (source). The disk image will appear with the volume name of the SD card.
If your SD card is not mounting automatically, there are a few troubleshooting steps to try:
- Make sure the SD card is properly inserted in the card reader. Eject and reinsert to get a better connection.
- Try plugging the card reader into a different USB port if using an external reader.
- Use Disk Utility to mount the disk manually by selecting the grayed out disk name and clicking Mount.
- Reset the Mac’s NVRAM by rebooting and holding Command-Option-P-R until you hear the startup chime again. This resets system settings like disk mounting.
- If the SD card format is not recognized, reformat the card to FAT32 or exFAT in Disk Utility.
If the SD card still won’t mount, it’s possible the card itself is corrupted or damaged. You may need to use recovery software or contact a data recovery service to retrieve the data.
Reading SD cards with Image Capture
One easy way to read files from a micro SD card on a Mac is by using the built-in Image Capture app. Image Capture allows you to import photos and videos from external devices like cameras, phones, and SD cards. To use it to read an SD card:
1. Insert the SD card into an external USB card reader, or into your Mac’s built-in SD card slot if it has one.
2. Open Image Capture, found in your Applications folder or by searching Spotlight.
3. Your SD card should appear in the sidebar under Devices. Select it.
4. In the main window, you’ll see thumbnail previews of photos and videos on the card. Select the items you want to import.
5. Click Import To in the bottom-right corner to choose where to save the imported files on your Mac. The default is your Pictures folder.
You can adjust preferences in Image Capture to control how files are imported. For example, you can choose to delete items from the SD card after importing, determine file naming and organization, and set image compression. To customize import settings, click on the Import tab in the preferences.
With Image Capture, importing files from an SD card on Mac is quick and easy. And you get options to tweak the import experience to best suit your workflow.
Importing files with the Finder
The Finder on Mac provides an easy way to import files from an SD card without having to use a separate app like Image Capture. Here are the steps to import files using the Finder:
1. Insert the SD card into your Mac’s SD card reader or external reader connected to your Mac.
2. Open a Finder window and look for the SD card under Devices on the left sidebar. Click on the SD card.
3. A new Finder window will open showing the contents of the SD card. Select the files or folders you want to import.
4. Drag and drop the selected files/folders to your desired location on your Mac, like the Documents or Pictures folders or a specific folder.
You can view the files in different ways using the Finder’s toolbar. Switch to icon view or list view, sort by name, size, or date modified, and use the search field to quickly find specific files.
The Finder makes it easy to browse, organize, and copy files from your SD card to your Mac. With a few clicks you can import photos, videos, documents, and other files.
Backing up the SD card
It’s important to create backups of your SD card data in case the card becomes corrupted or damaged. There are a few ways to back up an SD card on a Mac:
One option is to use the Disk Utility app that comes pre-installed on all Macs. Simply insert the SD card, open Disk Utility, select the SD card, and click “New Image” to create a disk image file (with a .dmg extension). This will make an exact copy of the SD card that can be restored later if needed (source).
Another good backup option is to manually copy all the files on the SD card over to your Mac using the Finder. Just insert the card, open a new Finder window, navigate to the SD card, select all files/folders, and copy them to another location like an external hard drive or cloud storage. This preserves all the individual files for easy access.
There are also third-party apps you can use like Carbon Copy Cloner that are designed specifically for creating bootable backups of external drives like SD cards (source). These tools offer more options like scheduling regular backups.
The key is to back up your SD card data regularly before making any major changes, just in case you need to restore to a previous version. Having a bootable backup is especially important for SD cards used in devices like Raspberry Pis.
Editing SD card files
When a micro SD card is mounted on a Mac, you can directly access, edit, and manage files on the card without having to transfer them to the internal storage first. This allows for seamless workflows, especially for things like reviewing photos from a camera or editing video files.
To work with files directly on the SD card, simply navigate to the mounted drive in Finder and open the files you wish to edit. For example, you can open JPG photos in apps like Preview or Photoshop, video files in Final Cut Pro, or documents in Pages. The files will open as if they were local while actually being read off the external SD card.
When saving edits to files on the SD card, the changes are written directly to the SD card. Be sure the card is properly mounted and not write-protected before editing files to avoid issues. Working natively with files on a removable drive allows you to take your work with you when done without having to copy files back and forth.
Overall, the ability to seamlessly access external storage like micro SD cards makes Macs very versatile for creative workflows involving portable media. Just be sure to safely eject the SD card before removing it from your Mac if you have edited or modified files on the card during your session.
Troubleshooting SD card issues
Sometimes an SD card may not read or write properly on a Mac. Here are some troubleshooting tips for fixing read/write errors:
If your Mac is unable to read or write to the SD card, try reinserting it to reseat the connection. Verify the card is not locked by sliding the lock switch on the side of the card. Also check for dirt, damage, or corrosion on the metal contacts of the card.
If the SD card is still not recognized, try connecting it to a different USB port or SD card reader. The issue could be with that specific port.
You can also try reformatting the SD card using Disk Utility. This will erase the card but can resolve many corruption issues. Back up any needed data first before reformatting.
For SD cards that mount but don’t reliably read/write, run First Aid on the disk in Disk Utility to check for errors. If First Aid is unable to fix errors, you may need to reformat the card.
If the SD card keeps unmounting unexpectedly, try a different SD card reader or USB port. There may be a hardware compatibility issue. Updating your Mac and card reader drivers can also help resolve unmounting problems.
As a last resort, you can use data recovery software like [Stellar Data Recovery](https://www.stellarinfo.com/data-recovery-mac.php) to attempt recovering data from a corrupted SD card before reformatting it.
Summary
Micro SD cards provide a compact storage solution for photos, videos, and other files. Macs do not have built-in SD card slots, but you can use an external USB-based card reader to access the contents of a micro SD card on a Mac. Simply insert the micro SD card into the card reader, connect it to your Mac, and the card will mount on the desktop. You can then import files using Image Capture, the Finder, or other apps. Back up important files before erasing and reusing your micro SD cards. If you run into issues reading a card, try reinserting it, using a different reader, or checking for corruption.
In summary, with the right hardware, you can easily read and manage files on a micro SD card using a Mac. External USB card readers provide an affordable way to transfer photos from a camera, add storage to your Mac, and otherwise access SD card contents. Just be sure to eject the card before unplugging the reader to avoid any data loss.