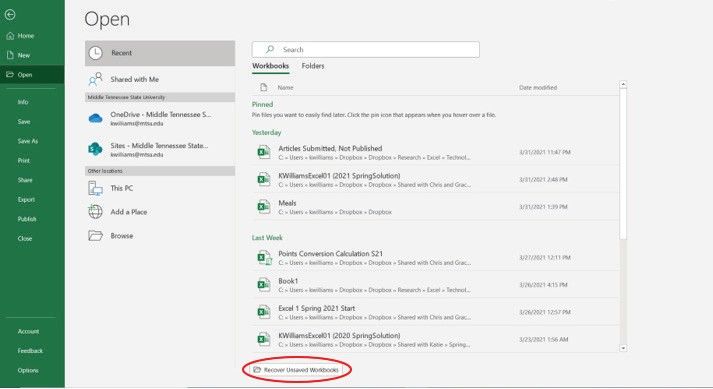Saving your work regularly is one of the most important habits when using Microsoft Excel. However, we’ve all experienced the sinking feeling that comes when you realize you forgot to save your changes before closing a file. When this happens, is there any way to recover an Excel file that wasn’t saved?
Quick Answers
Here are some quick answers to common questions about recovering unsaved Excel files:
- It is sometimes possible to recover unsaved Excel files using the AutoRecover feature. This saves versions of open workbooks at set intervals.
- You may also be able to find unsaved workbooks in the Temp folder. Excel stores temporary versions of files here.
- Third-party recovery software can scan your hard drive and find unsaved versions of files.
- The sooner you try to recover an unsaved file, the more likely you are to get your data back. Don’t continue using your computer for other tasks.
- Regularly saving your work is still the only surefire way to prevent data loss in Excel.
What Happens When You Don’t Save an Excel File
To understand how to recover an unsaved Excel file, it helps to know what happens when you don’t save your work.
When you first open a new workbook in Excel, it exists only in your computer’s RAM (random access memory). RAM is fast but temporary storage. When you close the file without saving, anything stored in RAM is erased.
However, Excel does create temporary backup versions of open workbooks to aid recovery. It saves these files every few minutes to your Temp folder. So if you accidentally close an unsaved file, you may still be able to recover a recent auto-saved draft from this location.
AutoRecover Settings
Excel’s AutoRecover feature is enabled by default. It saves auto-recovery files with an .asd file extension every 10 minutes by default. You can customize the auto-save frequency in the Backups section of Excel’s Options.
Increasing the frequency can improve the likelihood of recovering unsaved work. However, it also takes more computing resources. If you work on large, complex spreadsheets, you may want to disable AutoRecover.
Recovering Unsaved Excel Files with AutoRecover
If you close an Excel file without saving, the first thing to try is recovering the most recent auto-saved version:
- Launch Excel and open a new blank workbook.
- Go to the File tab and select Info > Manage Workbook > Recover Unsaved Workbooks.
- In the dialog box, browse the available auto-saved versions and look for files with an .asd extension matching your unsaved workbook’s name.
- Preview the files to find the most recently saved version with your changes.
- Open the file to recover the unsaved workbook.
This allows you to salvage your most recent work. However, any changes since the last auto-save will still be lost. AutoRecover overwrites older versions when it saves new files, so you can only recover the most recent.
Limitations of AutoRecover
While AutoRecover can save you from complete data loss, it has some limitations:
- You can only recover the last auto-saved version, not interim changes.
- It does not work if Excel crashes or you force-quit the program.
- You may not be able to recover data if you continued working in Excel after closing the unsaved file.
For this reason, AutoRecover should not be relied on as a replacement for manual saving. Get into the habit of regularly saving your work instead.
Finding Unsaved Files in the Temp Folder
In addition to AutoRecover files, you may also be able to recover unsaved Excel files from your computer’s Temp folder:
- Open File Explorer and go to C:\Users\[Your Username]\AppData\Local\Temp.
- Search for files with an .xlsx extension matching your unsaved workbook’s name.
- Check the date modified timestamps to identify the most recent version.
- Open the .xlsx file to view your unsaved work.
This folder contains the temporary files Excel generates while you edit a workbook. When you close a file without saving, the latest temp version often remains.
However, Windows routinely clears out the Temp folder, so unsaved files won’t stay there forever. Try to recover them soon after closing Excel.
Shortcomings of the Temp Folder
While you might find an unsaved workbook copy in the Temp folder, it has limitations:
- You may find multiple unsaved versions, so identifying the latest is difficult.
- Changes made right before closing Excel may not be captured.
- Windows deletes these temporary files periodically.
Overall, the AutoRecover location should be your first stop when trying to recover an unsaved Excel file. But the Temp folder provides another option if AutoRecover was disabled or failed.
Using Third-Party Recovery Software
If Excel’s built-in options don’t help recover your unsaved work, your next option is specialized data recovery software.
These tools can scan your storage drives and restore deleted files. Examples include:
- MiniTool Power Data Recovery
- EaseUS Data Recovery Wizard
- Stellar Data Recovery
The right recovery software can often find and restore unsaved document versions, even if you can’t find them in Excel’s auto-save locations. The key is acting quickly before that data is overwritten on your drive.
How Data Recovery Works
Data recovery software leverages the way your computer handles file deletion. When you delete a file, it isn’t immediately erased from your drive. Instead, the space it occupies is marked as available. The actual data remains until new content overwrites it.
Recovery software looks for these traces of deleted files. If the original data is still there, the unsaved Excel file can be reconstructed and restored.
However, continuing to use your computer normally reduces the chance of recovery. Open and save too many files, and previous unsaved versions will get overwritten.
Limitations of Recovery Software
While data recovery tools often succeed, there are some limitations:
- The longer you wait, the less likely recovery becomes.
- You may not get back the very latest changes if disks were overwritten.
- It can be expensive compared to built-in options.
Recovery software should be viewed as a last resort after first trying Excel’s built-in recovery options. And you should act fast before losing the ability to rescue unsaved files.
Best Practices to Avoid Losing Work
While it’s sometimes possible to recover unsaved Excel files, prevention is always preferable to cure. Use these habits to avoid heartache and data loss:
- Save early, save often: Get into the habit of manually saving your workbooks frequently as you edit them.
- Set AutoRecover to the minimum interval: Saving every 1 minute improves recovery chances.
- Back up important files: Use cloud storage or external disks to store copies of vital spreadsheets.
- Close files correctly: Don’t force-quit Excel or shut down your PC without closing workbooks.
- Start recovery immediately: Act quickly if you do lose unsaved changes. Don’t continue using Excel or your PC.
While AutoRecover and recovery software provide safety nets, they have limitations. Avoid relying on them as backups for poor saving practices.
Key Takeaways
Here are some key points to remember about recovering unsaved Excel files:
- Excel’s AutoRecover feature can restore the most recently auto-saved version of a file.
- Check your Temp folder for unsaved workbook copies in temporary files.
- Third-party recovery software scans drives for deleted files that can be restored.
- Act quickly before unsaved data is overwritten to maximize recovery chances.
- Regular saving and backing up are still the best ways to avoid data loss.
Losing work because you forgot to save in Excel is frustrating. But by understanding recovery options, attempted to recover files quickly, and practicing good file management habits, you can minimize both the chances of data loss and the impact when it does happen.
Frequently Asked Questions
Can I recover an unsaved Excel file after restarting my computer?
It becomes much harder to recover an unsaved Excel file after restarting your computer. When the PC shuts down, all temporary files including AutoRecover versions are deleted. However, third-party data recovery software may still be able to find traces of the unsaved file if the original data hasn’t yet been overwritten.
Where does Excel store temporary files?
Excel stores temporary versions of open workbooks in your user profile’s AppData\Local\Temp folder. It saves AutoRecover files to the same folder. So this location is worth checking when trying to find an unsaved file after closing Excel.
How long are unsaved files kept in the Temp folder?
There is no fixed time limit for how long unsaved Excel files stay in the Temp folder. Windows periodically clears out this location but retains files as long as disk space allows. Attempting to recover unsaved files from Temp quickly is advisable before they are deleted.
Can you recover an unsaved file if Excel crashes?
If Excel crashes, any open unsaved workbooks are closed forcefully, which disables AutoRecover. However, check the Temp folder, as it may contain temporary versions of your workbooks created before the crash. Data recovery software can also potentially find traces of your unsaved files.
Is there free data recovery software for Excel files?
A few free software options exist for recovering lost Excel files, such as Recuva and TestDisk. However, free programs typically offer limited scanning capabilities compared to paid solutions like Stellar Data Recovery or Disk Drill.
Conclusion
Losing unsaved work in Excel can ruin your day and threaten your productivity. Fortunately, recovery is sometimes possible using AutoRecover files, temporary copies, or data recovery software. Just don’t rely on these safety nets as a crutch for poor saving habits. Get into the practice of diligently saving your important Excel workbooks as you edit them and back them up when finished.