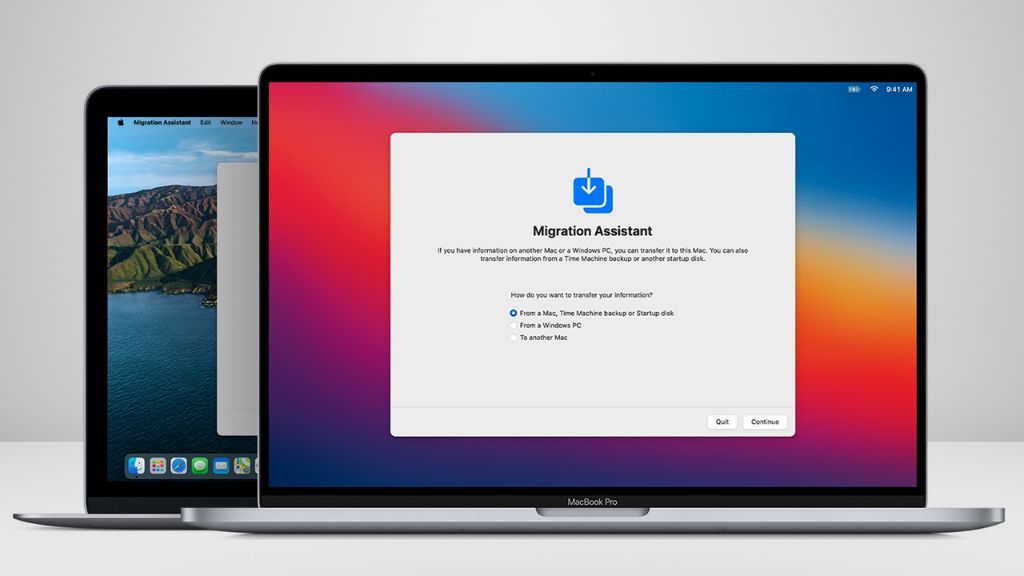A factory reset completely erases all data, settings, and applications from a Mac and restores it to its original factory settings. This is typically done in order to resolve performance problems, remove malware/viruses, prepare a Mac for sale, or erase personal data before disposing of a device.
There are a few key reasons why someone might need to recover data after a factory reset:
- Accidental reset – Some users may accidentally initiate a factory reset without realizing it will permanently erase all their files.
- Forgotten backups – Users may forget to properly back up important data before performing the reset.
- Changed mind – A user may decide to keep their Mac after resetting it and want to recover personal data that was deleted.
- Incomplete wipe – In some cases, a factory reset may not fully erase all data from the Mac, leaving recoverable remnants behind.
Being able to recover lost files after a factory reset is important, as it provides a safety net for critical data that was not properly preserved beforehand.
Data Deleted By Factory Reset
A factory reset on a Mac deletes most of the user data, applications, and customized system settings, restoring the Mac to its original out-of-the-box state. Here are some of the main types of data that will be removed from the Mac during a factory reset:
- User accounts and associated files – All user accounts and the files within the user folders like Documents, Downloads, etc. are deleted.
- Applications and settings – Any apps installed by the user as well as their preferences and settings are removed.
- System settings – Any system settings customized by the user like desktop picture, mouse settings, etc. are reset to default.
- Network settings – All saved Wi-Fi connections, networks, and other network settings are deleted.
- Keychains – Local keychain files containing saved passwords are erased.
- Caches – Temporary app files and caches are cleared out.
However, some data may still remain even after a factory reset. The Mac operating system itself, any pre-installed Apple apps, and some hidden support files will not be touched. But most personal data, apps, and customizations are wiped clean.
Data Recovery Options
When a factory reset is performed on a Mac, most data is deleted. However, there are a few ways files can potentially be recovered.
One option is using automatic backups like Time Machine or iCloud. Time Machine periodically backs up files and settings, while iCloud syncs select data like photos, documents, and contacts. If backups were enabled before the reset, you may be able to restore certain files.
There are also powerful third-party data recovery programs designed to find and restore deleted data. Popular options include EaseUS Data Recovery Wizard, Disk Drill, and Stellar Data Recovery. These tools scan the Mac’s drive and attempt to recover deleted files. Results can vary based on the reset method and health of the drive.
In some cases, a combination of backup restoration and data recovery software may be needed to recover the most data possible after a factory reset.
Step-by-Step Recovery Guide
Using data recovery software is the most effective method for recovering deleted files from a factory reset Mac. Here is a step-by-step walkthrough using EaseUS Data Recovery Wizard as an example:
1. Download and install EaseUS Data Recovery Wizard on your Mac.
2. Launch EaseUS Data Recovery Wizard and select the drive that was reset to scan for lost data. Click “Scan” to begin scanning the drive.
3. Once the scan completes, preview the files that can be recovered. Select the files you wish to recover and click “Recover”.
4. Choose a location on another drive to save the recovered files, such as an external hard drive. Click “OK” to begin the recovery process.
5. After recovery completes, open the location you chose and verify your lost files have been successfully recovered.
Following this process allows you to efficiently recover lost files after a factory reset on your Mac using reliable data recovery software. Be sure to avoid saving recovered files back to the reset drive, as this could overwrite deleted data.
Recovering Specific Data Types
Different types of files and data may require specific methods for recovery. Here are some tips for recovering common data types after a factory reset:
Photos
Recovering deleted photos often requires special photo recovery software. Some options to try include:
- PhotoRec – free open source photo recovery tool
- Stellar Photo Recovery – paid software with deep scan options
- Disk Drill -recovers JPEG, RAW, PNG, and other image formats
Documents
Word processing documents, spreadsheets, PDFs, and other documents can usually be recovered using general purpose data recovery tools. Look for files with extensions like .doc, .docx, .pages, .xls, .pdf.
Emails
Recovering lost emails requires accessing your email provider’s servers. If using a service like iCloud or Gmail, you may be able to restore emails from a backup or archive. For local email clients like Outlook or Apple Mail, try an email recovery tool.
Music and Video
Media files like MP3s, movies, podcasts, ebooks, and audiobooks can be searched for by file extension during the data recovery process. Key extensions include .mp3, .m4a, .mov, .mp4, .epub, .aac.
Prioritizing certain file types during scans can help recover important media faster.
Preventing Data Loss
Losing important data due to a factory reset can be devastating. The best way to prevent irreversible data loss is to regularly backup your Mac. There are several ways to backup your Mac:
You can use Apple’s built-in Time Machine feature to automatically backup your Mac to an external hard drive or AirPort Time Capsule. Time Machine will backup your entire Mac, including system files, apps, settings, and documents. To set up Time Machine, connect an external HDD or Time Capsule, open System Preferences > Time Machine and turn Time Machine on, selecting your backup disk. Time Machine will run automatic backups hourly, daily and weekly.[1]
Another option is using iCloud to backup your Mac. You can enable iCloud Drive and iCloud Photo Library to sync your Desktop, Documents folder and photos to iCloud. Open System Preferences > Apple ID > iCloud and turn on iCloud Drive and iCloud Photo Library. You get 5GB of iCloud storage free, so you may need to purchase additional storage.[2]
You can also manually backup your Mac by copying important files and folders to an external hard drive. This lets you select specific data types to backup like documents, photos, music or videos.
Setting up regular backups ensures you won’t lose important data if you need to factory reset your Mac. Backups allow you to restore your files, settings and apps after resetting.
Resetting Without Data Loss
You can do a clean reinstall of macOS without fully resetting your Mac and losing all your data. This involves creating a bootable installer drive for the latest macOS and then reinstalling the operating system from that drive.
To create the bootable installer drive, you will need a USB flash drive that is at least 12GB in capacity. The easiest way to make the installer drive is to use the createinstallmedia command in Terminal. Detailed instructions can be found on Apple’s support site.
Once you have the bootable USB drive, restart your Mac and hold down the Option key during boot to bring up the startup manager. Select the installer drive to boot from it instead of your normal startup disk.
This will launch the macOS installer. Go through the steps to reinstall macOS on your existing startup disk. Make sure to select the existing disk rather than setting up a new one. This will do a clean install without deleting your files and data.
After the OS is reinstalled, you can reboot back to your main startup disk which will have a fresh macOS system without losing your user data. This allows you to reset the OS while retaining your files, settings, and installed applications.
When Data Recovery Fails
Though there are methods to recover data after a factory reset of a Mac, there are certain situations where the recovery process will likely fail. Two key hindrances are SSD drives and FileVault encryption.
SSD (solid-state drives) store data differently than traditional hard disk drives. When files are deleted from an SSD, including during a factory reset, the drive will immediately erase the data blocks used by those files. This makes data recovery from SSD much more difficult compared to a traditional hard drive where deleted data may remain intact until being overwritten by new data. Attempting recovery from an SSD after a factory reset often yields fragmentary data at best.
Enabling FileVault encryption on your Mac further complicates data recovery after a reset. FileVault encrypts all the data on the drive using strong AES-XTS 128-bit encryption. A factory reset will discard the encryption keys needed to decrypt the data, rendering it unreadable and unrecoverable without those keys. The only way to recover data from an encrypted drive post-reset is if you had a backup of the encryption keys.
So in summary, while data recovery after a factory reset is possible in many cases, use of an SSD drive or FileVault encryption on your Mac will likely make successful recovery very difficult or impossible. The best way to protect your data from loss is to maintain regular backups prior to performing a reset.
Seeking Professional Assistance
If you have exhausted all DIY data recovery options without success, seeking help from a professional Mac data recovery service may be your best option for retrieving lost files. Reputable companies use specialized tools and techniques to recover data from damaged or failed Mac hard drives and SSDs.
Look for a service that has experience recovering data from all Mac models and operating systems. They should be able to handle mechanical failures, accidental deletions, corruption, and other data loss scenarios. Data recovery services with a physical lab and clean room facilities are recommended for recovering data from devices with hardware damage.
Some top professional Mac data recovery services include:
Secure Data Recovery,
Data Detect, and
CleverFiles.
Prices vary based on the service type needed. Evaluate customer reviews and success rates when selecting a provider.
With the advanced capabilities of professional engineers, you have the highest chance of getting back lost files if DIY software cannot recover them. Data recovery services can often rescue data even from Macs with severe hardware damage or corruption issues.
Summary
Factory resetting a Mac will delete all user data and restore the device to original factory settings. However, that data is not necessarily gone forever. Here are some key steps to follow and tips to keep in mind when trying to recover deleted data after a factory reset:
– First, stop using the Mac right away after the reset to avoid overwriting the deleted data. The sooner you act, the better.
– Recovery software should be your first step in trying to get the data back. Look for a reputable program that can scan the Mac’s storage and rebuild deleted files.
– If specific folders like Documents or Photos are needed, try recovery software that targets those file types. This may yield better results.
– An external drive can sometimes be used to recover data by connecting it to the reset Mac. This gives the recovery software another place to scan.
– If the reset Mac won’t boot normally, try booting to recovery mode or using the original system install discs. The data can potentially be accessed this way.
– Seek professional help if you lack the technical skills for DIY recovery. Data recovery services can sometimes salvage data when all else fails.
– In the future, be sure to regularly backup your Mac to avoid permanent data loss from any cause.