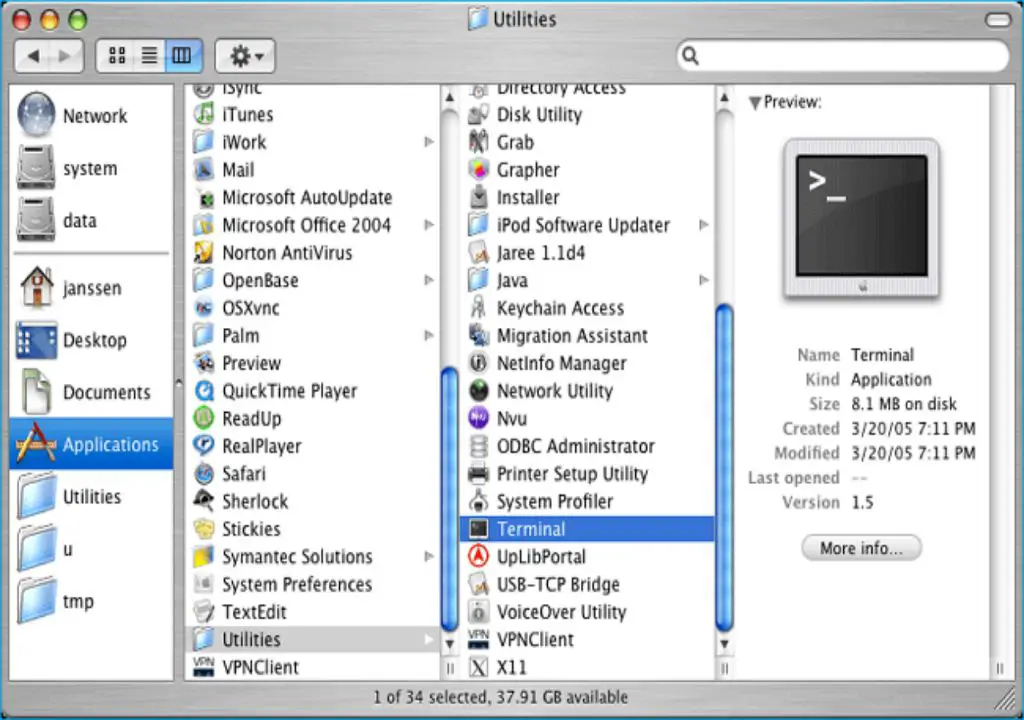Quick Answer
Yes, it is possible to recover an unsaved Excel document on a Mac in most cases. When you close an unsaved Excel file, a temporary version is saved that you may be able to recover. There are a few methods you can try to recover an unsaved Excel file on a Mac:
- Reopen Excel and look for the unsaved file under “Recover Unsaved Workbooks” in the File menu
- Browse to the location of temporary files and open Office Auto Recovery files
- Use Time Machine backups to restore to a previous version with the unsaved file
- Try third party data recovery software to scan and restore unsaved files
With the right steps, you have a good chance of recovering your unsaved Excel file on a Mac. But it’s always best practice to save your work frequently to avoid losing data.
What happens when you don’t save an Excel file on Mac
When you are working in Excel on a Mac and don’t save your work, any changes you made to the workbook will not be written to the file. So if you close the app or your computer crashes, your latest changes can be lost.
However, Excel does create temporary backup files as you work to help prevent data loss. Here’s what happens behind the scenes when you don’t save an Excel workbook on a Mac:
- A temporary copy of the file is saved to a special Office AutoRecovery folder on your Mac.
- When you close the unsaved Excel file, a dialog box will prompt you to save the changes.
- If you don’t save, Excel will keep the AutoRecovery copy as a backup for a few days.
- After a couple days, Office will delete the AutoRecovery file to free up disk space.
So even when you don’t manually save, Excel stores a temporary snapshot as a safety net. This allows you to recover your unsaved work if you need to.
Where are unsaved Excel files stored on Mac
When you close an unsaved Excel workbook on a Mac, the latest version is saved to a special Office AutoRecovery location.
The default save location for these AutoRecovery files is:
- /Users/username/Library/Containers/com.microsoft.Excel/Data/files/Office AutoRecovery
Or
- /Users/username/Library/Containers/com.microsoft.Excel/Data/Library/Application Support/Microsoft/Office/Unsaved Files/
Where “username” is your Mac user account name.
This Office AutoRecovery folder is hidden in the Library folder by default, but contains temporary versions of any unsaved Office documents from the past few days.
So when recovering an unsaved Excel file, this is the first place to check on a Mac.
How to recover unsaved Excel files on Mac
If you forgot to save your changes in Excel for Mac, try these methods to recover your unsaved work:
Reopen Excel and restore from AutoRecover
Excel’s AutoRecover feature will automatically save temporary drafts of open documents, even if you don’t manually save. To restore an unsaved file:
- Reopen Excel on your Mac
- Go to the File menu and select “Recover Unsaved Workbooks”
- Look for your unsaved workbook in the list and click Restore
- Give the recovered file a name and save it
This allows you to quickly get back an unsaved Excel file if it was open recently.
Open Office AutoRecovery files
You can also browse directly to the AutoRecovery location on your Mac and look for Office temporary files:
- Go to Finder and open the Library folder
- Go to Library/Containers/com.microsoft.Excel/Data/files/Office AutoRecovery
- Look for a file with name like “Unsaved Spreadsheet dfa7.tmp” and open it
- Save the recovered workbook with a new name
Scanning for AutoRecovery files can restore unsaved changes going back several days.
Use Time Machine to restore previous version
If you have Time Machine backups enabled on your Mac, you may be able to restore to a previous snapshot that contains the unsaved Excel file.
- Open Time Machine and enter file browse mode
- Navigate to the Office AutoRecovery folder
- Look for snapshots of the unsaved file from earlier backups
- Select a version and click Restore to retrieve the file
As long as the unsaved file was captured in an earlier backup, Time Machine can often recover lost changes.
Try third party data recovery software
If the above methods don’t work, you may want to try dedicated data recovery software for Mac. Tools like Disk Drill and EaseUS Data Recovery can scan and restore unsaved document files.
To recover an unsaved Excel file with data recovery software:
- Download and install the recovery app on your Mac
- Scan the Office AutoRecovery folder location
- Preview found documents and identify your unsaved file
- Recover the Excel document to a safe location
Make sure to install the recovery app on another drive, not the one where you lost the file. And scan read-only to avoid overwriting data.
Best practices for avoiding Excel data loss
To avoid losing work from accidental closed unsaved Excel files, follow these tips:
- Enable AutoRecover – Set AutoRecover to save every 10 minutes (Excel > Preferences > Save)
- Manually save often – Don’t rely only on AutoRecover, save frequently as you work
- Disable fast user switching – This can cause data loss with unsaved files
- Close files properly – Use the Close button, not Force Quit to avoid corruption
- Back up Office documents – Use Time Machine or cloud backup for additional copies
Getting in the habit of diligently saving Excel on Mac will help protect against losing your work in the future.
Conclusion
While it’s always important to remember to save your work, accidents do happen from time to time. Fortunately, there are effective methods you can use to recover unsaved Excel files on a Mac when needed. By restoring the Office AutoRecovery version, leveraging Time Machine, or using data recovery software, you have good chances of retrieving your lost data. Implementing regular backups provides an additional layer of protection against lost Excel documents on Mac.
| Method | How It Works | Effectiveness |
|---|---|---|
| Reopen Excel AutoRecover | Restores temporary AutoRecover files of unsaved workbooks | Highly effective if Excel file was open recently |
| Browse Office AutoRecovery | Opens Office temp files saved in AutoRecovery folder | Can recover files from past few days |
| Restore Time Machine backup | Reverts to earlier Time Machine snapshot with unsaved file | Works if Time Machine has backed up file |
| Use data recovery software | Scans and restores lost Office documents | Potential to recover old unsaved files |
By understanding what happens when you don’t save an Excel workbook on Mac, you can take the right steps to recover your work after an accidental closure or crash using one of these techniques. Consistently saving your work remains the best way to avoid data loss, but recovery is often possible with some effort.