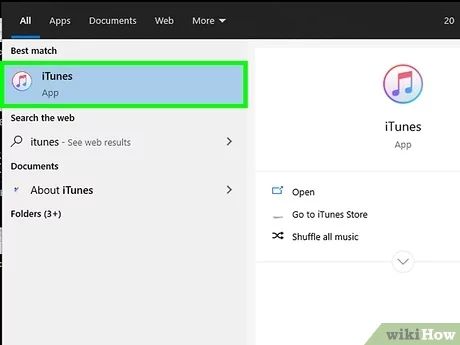Apple Music is a subscription-based music streaming service that allows users to access over 90 million songs in the Apple Music catalog. One of the key features of Apple Music is the ability for users to create and save their own custom playlists of songs. However, when a user decides to cancel their Apple Music subscription, they lose access to all of the playlists they have created within the service. Once the subscription is cancelled, all of the custom playlists are removed and become inaccessible. This can be frustrating for users who have spent time curating playlists they want to keep listening to even after cancelling Apple Music.
The purpose of this article is to provide methods on how to recover and regain access to Apple Music playlists after cancelling the subscription. Being able to recover these playlists will allow former Apple Music subscribers to continue enjoying the custom playlists they created even after deciding to unsubscribe from the service.
Check Recently Deleted
When you cancel your Apple Music subscription, any playlists you created within Apple Music will be deleted after 90 days. However, you have a chance to recover your playlists during this 90 day grace period. Apple Music has a “Recently Deleted” section where canceled playlists are stored before being permanently erased.
To check the Recently Deleted section, open the Apple Music app and scroll all the way to the bottom of your Library. Under the Playlists heading, you should see a “Recently Deleted” section. If you canceled your subscription within the last 90 days, your playlists may still be there. Simply tap on any playlist to recover it back to your library.
It’s important to check this Recently Deleted section before the 90 day cutoff, otherwise your playlists and their contents will be permanently deleted by Apple Music and irrecoverable. If you find your playlists within Recently Deleted, make sure to back them up somewhere else or re-add the song contents before the 90 day window ends.
Use a Mac/PC
If your playlist was recently deleted within the last 90 days, you may be able to restore it by connecting your iPhone or iPad to your Mac or PC. Open the iTunes or Finder app on your computer, then navigate to the folder location for your playlists.
The default location for your iTunes playlist folder on a Mac is Username/Music/iTunes/iTunes Media/Playlists. On Windows, it’s usually in My Music/iTunes/iTunes Media/Playlists. Locate the desired playlist file and drag it back into iTunes/Finder to restore it.
If it’s been more than 90 days since the playlist was deleted, the file may no longer be available locally on your computer. In that case, you’ll need to try other methods of playlist recovery.
For detailed steps, see this guide: How to Restore Your Deleted Playlist on Apple Music
Try iMazing
iMazing is an app that can extract and export Apple Music playlists from an iPhone, iPad, or iPod Touch. One of the key features of iMazing is its ability to export DRM-protected Apple Music tracks as standard AAC files (see https://imazing.com/guides/how-to-transfer-music-from-my-iphone-to-itunes). This makes it possible to retrieve your Apple Music playlists even after canceling your subscription.
To use iMazing to recover your Apple Music playlists after cancellation:
- Download and install the latest version of iMazing on your Mac or PC from the official website.
- Connect your iPhone, iPad, or iPod Touch to your computer using a USB cable.
- Open iMazing and select your device when prompted.
- Navigate to the Music section and find your Apple Music playlists.
- Select the playlists you want to export and click the Export button.
- Choose a location on your computer to save the exported playlists.
This will extract the songs from the playlists, decrypt the DRM protection and save them as standard AAC files that you can use even without an Apple Music subscription. It provides an easy way to recover playlists you created after canceling Apple Music.
Use iBackup Extractor
iBackup Extractor is an application from Wide Angle Software that can retrieve playlist files from iPhone/iPad/iPod backups. You can download iBackup Extractor for free from the Wide Angle Software website and install it on your Mac or PC.
Once installed, open iBackup Extractor and connect your iPhone/iPad/iPod to your computer. iBackup Extractor will scan your device backups and display them. Select the backup you want to recover playlists from and click “Extract” to access the backup files.
Navigate to the Playlists folder within the backup. Here you’ll find all of your playlist files. You can extract these playlist files out of the backup and onto your computer. The playlist files use the .pla extension and contain the playlist names and song information.
With the playlist files extracted, you can then import them into iTunes or Apple Music on your computer to recover your playlists. Overall, iBackup Extractor provides an easy way to retrieve playlist files out of your iOS device backups so you can get back lost Apple Music playlists.
Check iCloud Music Library
One way to potentially recover deleted Apple Music playlists is through iCloud Music Library. If you had iCloud Music Library enabled, your Apple Music playlists may have been automatically backed up and synced across devices. To check, go to Settings > [Your Name] > iCloud and see if “iCloud Music Library” is toggled on. If so, you may be able to recover playlists by updating and resyncing your iCloud Music Library on the device you want to restore playlists to. This will pull down playlists and music you had previously saved from Apple Music. Just keep in mind that any changes made since deleting playlists may overwrite your iCloud Music Library. For more details on using iCloud Music Library to restore Apple Music playlists, check out this Apple support thread.
Contact Apple Support
In some cases, Apple Support may be able to help you recover deleted playlists from Apple Music. Here are the steps to contact them:
Apple Support can access your iCloud data and in some cases restore Apple Music playlists that were accidentally deleted. To contact them, go to the Apple Support website and click the Contact Us link. Select Apple Music and Subscriptions as the topic. You can then choose to have them call you or chat online.
When you connect with an Apple Support representative, explain that you accidentally deleted an Apple Music playlist and would like their assistance recovering it if possible. They will likely ask you to confirm your Apple ID account information. Then they can submit an internal request to restore deleted playlist data from your iCloud Music Library backup.
Keep in mind Apple does not guarantee playlist recovery, but it’s worth contacting them to see if they can help as they have more access to restore deleted data than individual users. Be patient as it may take some time to hear back on the status of your playlist recovery request.
Use a Third Party App
There are several third party apps that claim to be able to recover deleted Apple Music playlists. Here are some of the top options:
iMyFone TunesFix (https://www.imyfone.com/ios-data-recovery/)
TunesFix is an iOS data recovery app that says it can find and recover lost or deleted playlists from Apple Music. It claims a high recovery rate and positive reviews from users. You can scan your device or iTunes/iCloud backup to find deleted playlists.
Fonelab (https://www.fonelab.com/apple-music-recovery.html)
Fonelab is designed to recover deleted data from iOS devices and has a feature specifically for retrieving deleted Apple Music playlists. It can recover playlists even without an iTunes or iCloud backup available.
UltData – iPhone Data Recovery (https://www.tenorshare.com/iphone-data/recover-apple-music-playlist-after-cancellation.html)
UltData claims the ability to recover deleted Apple Music playlists by scanning iOS devices directly or extracting data from iTunes and iCloud backups. It says it has helped thousands of users restore lost Apple Music playlists.
Manually Recreate
If all else fails, you can manually search for songs and recreate playlists. This method is time consuming but doable if you really want to recover an important playlist.
Go through your Apple Music library and search for songs you remember being on the deleted playlist. You can use filters like song name, artist, album, or release date to help find specific tracks you know were on the playlist.
As you find songs, add them to a new playlist to manually rebuild the one you lost. Refer to any screenshots, playlist names, timestamps or other details to help jog your memory on which songs belonged together.
While tedious, this approach of manually searching and re-adding tracks can reconstruct a deleted playlist. Just be prepared to invest some time if you have a large playlist or don’t remember every song that was on it.
Conclusion
There are several options to recover an Apple Music playlist after cancelling your subscription. The top methods are:
Using iMazing: iMazing can extract playlists from device backups, allowing you to save Apple Music playlists after cancellation. Connect your device to your computer, open iMazing, select your device, and navigate to Music > Playlists to find your playlists.
iBackup Extractor: This tool can pull playlists from iTunes or iCloud backups. Download and install iBackup Extractor, select your backup file, choose Music Library, and export playlists. You’ll get CSV files containing playlist info.
iCloud Music Library: Playlists saved to iCloud Music Library remain there even after cancellation. To recover, resubscribe to Apple Music and sync iCloud Music Library across devices to retrieve playlists.
Checking Recently Deleted playlists, using a Mac/PC Music app, contacting Apple Support, or using third party apps are other options that may work to restore cancelled Apple Music playlists. Manually recreating playlists is always an option too.