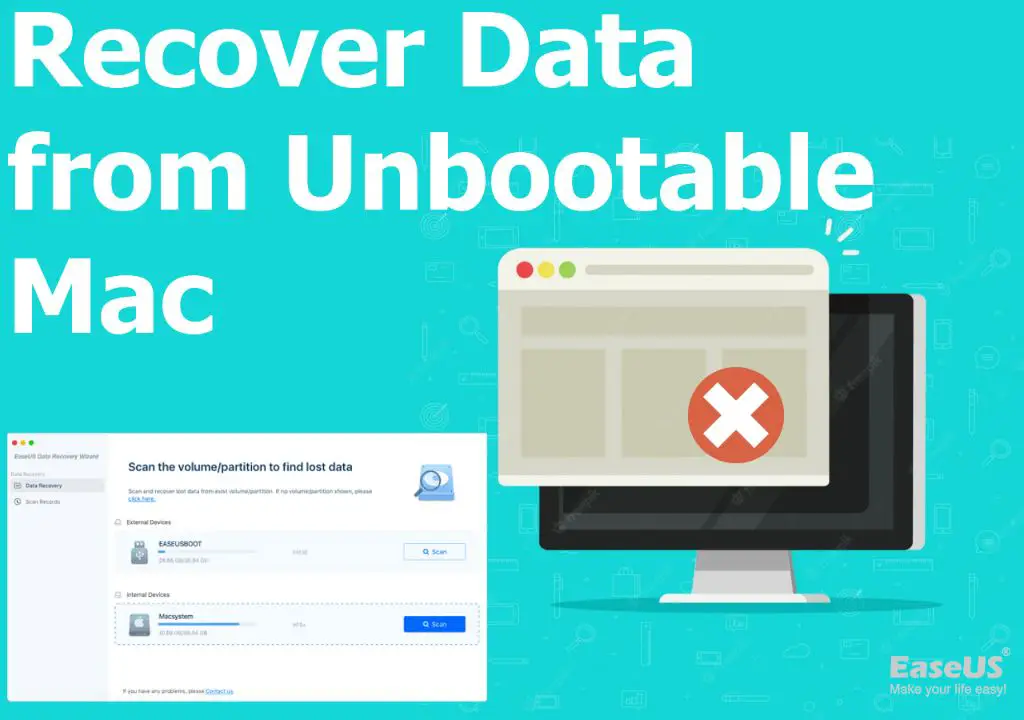It can be worrying when your Mac won’t power on, especially if you have important files stored on it that you need to access. The good news is that even if your Mac won’t boot up, there are still ways to recover data from the hard drive in many cases.
Quick Overview – Can You Recover Data From a Mac That Won’t Turn On?
Yes, it is often possible to recover data from a Mac that will not power on, as long as the hard drive is still intact and not seriously damaged. Some options to retrieve data include:
- Connecting the hard drive to another Mac as an external drive
- Using data recovery software to access the hard drive contents
- Taking the Mac to a data recovery service if DIY options don’t work
The key is removing the hard drive from the unbootable Mac and connecting it to another functional device to view and copy the data. As long as the hard drive mechanism is undamaged, there are good chances of getting the data back.
Common Causes of a Mac Not Turning On
There are several reasons why a Mac may fail to power on when you press the button:
- Corrupted startup drive: Issues with macOS system files on the startup drive prevent bootup.
- Hardware failure: Failed components like the logic board, RAM, or power supply block startup.
- Battery issues: An old battery or disconnected power cable prevents the Mac from turning on.
- File vault encryption: Encrypted data on a crashed drive prevents bootup until decrypted.
- Firmware problems: Outdated or corrupted EFI or SMC firmware prevents startup.
Determining the exact cause often requires troubleshooting or inspection by an Apple technician if the Mac won’t power on at all. But in many cases, the core issue is that readable data still exists on the hard drive, but the operating system cannot be accessed for booting up.
How to Recover Data from a Mac That Won’t Boot
If your Mac doesn’t turn on, there are a few different options for accessing the data stored on the hard drive:
Connect the Hard Drive to Another Mac
The most straightforward solution is to physically remove the hard drive from the non-functioning Mac and connect it to another Mac using an adapter or external enclosure. This allows you to access the data directly through the other Mac’s desktop.
Here are the basic steps for this method:
- Shut down the other functioning Mac safely.
- Remove the hard drive from the Mac that won’t start.
- Install the hard drive in an external USB enclosure or adapter.
- Connect the enclosure to the working Mac and turn it on.
- Access the hard drive data from the desktop to copy files.
- Back up retrieved data to another location.
This gives you direct access to recover data like documents, photos, music, and other personal files from the hard drive. Just be sure not to write any data back to the drive before recovering files.
Use Data Recovery Software
There are dedicated macOS data recovery apps designed to interface with unbootable drives and recover files. Options like Disk Drill and Stellar Data Recovery for Mac can create a byte-by-byte copy of the drive and scan it to extract recoverable data.
Here is the basic process when using recovery software:
- Download and install the recovery app on a working Mac.
- Connect the unbootable hard drive to the working Mac.
- Open the recovery app and select the connected hard drive.
- Scan the drive for recoverable data and preview found files.
- Select the files to restore and save them to another drive.
Recovery software searches for file signatures to reconstruct corrupt or deleted data. This can rescue data that may be inaccessible when connecting the hard drive directly.
Send to a Data Recovery Service
For difficult cases where DIY options don’t work, there are professional data recovery services that can attempt to extract data from a failed Mac hard drive.
They have specialized tools and “clean room” facilities to dismantle drives and work on components like the drive platters to rescue data. This is the most expensive option but offers the best chances for data recovery from a seriously damaged drive.
Tips to Recover Data from an Unbootable Mac
Follow these tips when trying to get data off a Mac that won’t start up:
- Don’t attempt repairs on your own that could damage the hard drive further. Leave it to a professional.
- Try booting the Mac from an external bootable installer to see if the internal drive mounts.
- Use Target Disk Mode to connect an iMac or MacBook Pro drive to another Mac.
- Be prepared to send the hard drive for professional recovery if you exhaust DIY options.
- Research companies and read reviews before selecting a data recovery service.
Can Data Still Be Recovered From a Dead MacBook?
Even if a MacBook is completely dead and won’t power on at all, the data on its hard drive can usually still be recovered as long as the drive hardware itself has not failed.
When a MacBook won’t power up, it’s typically due to a component like the logic board, battery, or power delivery system failing. But the hard drive containing the data usually remains intact.
By removing the hard drive from the inoperable MacBook and connecting it to another Mac or enclosure, you can access the stored data just like any external hard drive. The same process applies for using data recovery software on the dead drive.
So even with a dead MacBook, don’t lose hope! As long as the hard drive is physically in good shape, the data should still be recoverable.
What To Do if Liquid is Spilled on a Mac?
If liquid is spilled on your Mac, immediate action is required to potentially save it and recover data. Here are important steps to take:
- Shut down the Mac – Immediately power it off and unplug it to prevent short circuits.
- Disconnect accessories – Detach any external devices or cables connected to the Mac.
- Dry it thoroughly – Wipe away excess liquid and leave the Mac upside down to air dry for at least 24-48 hours.
- Don’t turn it on prematurely – Wait until you are sure it’s totally dry before attempting to power it up again.
- Try recovery methods – If it still won’t start up, try external bootup options or removing the hard drive to retrieve data.
- Get professional help – For serious spills, seek assistance from an Apple Store or repair shop.
Acting quickly can potentially revive a liquid-damaged Mac and get data off it before corrosion sets in. Don’t give up too soon on resurrecting a spilled-on MacBook.
How to Recover Data from a Mac with Water Damage
Water damage can be devastating to a Mac, but data recovery is often still possible if the right steps are taken quickly. Here are tips for recovering data from a water-damaged Mac:
- Dry it out – Shut down power and dry excess liquid before it corrodes circuits.
- Remove cover – Take off back panel to expose inner hardware for faster drying.
- Detach battery – Disconnect battery cable if liquid got inside chassis.
- Consider rice – Burying the Mac in uncooked rice can absorb residual moisture.
- Check connections – Inspect ribbon cables for corrosion once fully dry.
- Try external bootup – Connect to external display if Mac screen damaged.
- Use recovery software – Run data recovery apps if drive mounts but won’t boot.
- Remove drive – Take out hard drive to access data externally if Mac won’t power on.
Quick reaction is key to giving water-damaged Macs the best chance of survival and data recovery. Seek professional assistance if significant liquid infiltration is suspected.
Recovering Data from a Mac with Fire or Smoke Damage
If a Mac is damaged in a fire, quick action can sometimes salvage data from the hard drive. Here are some tips:
- Allow it to cool – Let a fire-damaged Mac return to safe temps before handling.
- Clean away debris – Carefully wipe soot from exterior but avoid internal cleaning.
- Check for melting – Don’t try to power on if plastics are melted or warped.
- Try external bootup – Use external monitor and keyboard if Mac ports are undamaged.
- Attempt data recovery – Run data recovery software if the drive is recognized.
- Remove drive as last resort – Taking out the hard drive is safest option if Mac won’t start.
- Seek professional help – Contact a data recovery service if DIY methods don’t work.
While smoke damage is difficult to recover from, focused efforts can sometimes bring back data believed lost in a fire if the drive wasn’t outright destroyed by high heat.
Recovering Data from a MacBook with Display Issues
If a MacBook has display problems but powers on, the data can still be accessed by connecting external peripherals:
- Connect external display – Use HDMI or adapter cable to output video to separate monitor.
- Attach external keyboard – USB keyboard allows control of MacBook with damaged built-in keyboard.
- Add external mouse – Wired USB or Bluetooth mouse enables navigation if trackpad broken.
- Boot to safe mode – Starting in safe mode loads basic graphics drivers if display corrupted.
- Try closed-display mode – Use when display damaged but powering on with lid closed still works.
- Power on, quick action – Rush to connect external devices immediately on startup before display fails.
With extra peripherals in place, you can access the internal files to recover data, even if the MacBook’s own screen, keyboard, and trackpad are damaged and unusable.
Recovering Old Files from a Mac with FileVault Enabled
On a Mac with FileVault full-disk encryption enabled, you need the original encryption key to decrypt and access old user data. Options include:
- Use current login key – If you still access the Mac with the original user account, use that key.
- Find recovery key – The recovery key provided when enabling FileVault can unlock the drive.
- Attempt password reset – You may be able to reset a current account password to regain access.
- Disable FileVault – Turning off encryption makes data readable again.
- Erase and reinstall – A last resort to start over if locked out completely.
Preserving access to the user account with the encryption keys is vital for data recovery on an encrypted Mac. Otherwise, specialized decryption services may be needed.
Can You Recover Data From a Repairs Shop’s Wiped Mac?
If a repair shop wipes or erases your Mac when performing service, recovering data becomes very difficult but may not be impossible in some cases.
Options like file recovery software or forensic data recovery specialists could potentially find traces of deleted files. But this depends on the wipe method used and how much the drive was rewritten after erasing.
If the wipe was quick, only deleting the directory without fully overwriting all data, then specialized lab recovery has a chance. But if every byte was overwritten with zeros, true military-grade secure wipe, then data is likely unrecoverable.
You can ask the repair shop questions about the wiping process and tools used. But prepare for the high probability that a wiped drive cannot have anything recovered from it once deleted and overwritten.
Can You Recover Data From a MacBook Air /Pro That Won’t Turn On?
Yes, data is often recoverable from a MacBook Air or Pro that fails to power on, as long as the internal solid state drive is not catastrophically damaged.
Since the storage drive remains intact even when other components like the logic board fail, you can remove it and connect it externally to another system to access the data just like a portable external drive.
Apple provides instructions for removing the flash storage from modern MacBooks. With the drive connected via adapter to a working Mac, you can then copy and back up files from it even if the original MacBook remains dead.
Data recovery software and professional recovery services are also options if the drive doesn’t mount properly when connected externally, but isn’t outright destroyed internally.
Recovering Data from an iMac or Mac Mini That Won’t Turn On
For iMacs and Mac Minis suffering from failed power-on, the process is similar to MacBooks – remove the internal drive and attach it externally to another system for data access.
The exact steps will vary by model. For example:
- iMac – Carefully open the housing to disconnect the internal SATA drive.
- Old Mac Mini – Unscrew case and disconnect drive cables internally.
- New Mac Mini – Remove bottom panel and slide out internal drive.
For iMacs, taking proper ESD precautions during internal handling is critical. Overall, accessing internal storage by detaching the drive is the safest and most reliable method of data recovery for a Mac that won’t start up.
Recovering Data from a Dead MacBook Pro Logic Board
If a MacBook Pro has a truly dead logic board and powers on, data recovery requires removing and connecting the storage drive externally:
- Disconnect battery and carefully open MacBook case.
- Locate and detach storage drive cable from logic board.
- Remove any bracket securing the drive in place.
- Slide out M.2 SSD stick or 2.5″ SATA drive.
- Attach storage drive to external adapter or enclosure.
- Connect enclosure to another Mac via USB and access drive.
- Copy retrieved data to safe location.
With the storage drive extracted, you have the same access as you would with any portable external drive, regardless of the logic board condition. Just take care handling delicate internal components.
Can You Recover Data from a Completely Dead MacBook?
If a MacBook is entirely unresponsive without even powering on at all, data recovery is still often possible if the internal storage drive is intact.
Since the drive containing the data is separate from components like the RAM, CPU and logic board that are required to actually boot up the system, it can still be removed and connected to another working computer to access the contents.
As long as the drive hardware itself is still in good functional condition, the data will be readable when connected properly to any working system, regardless of the state of the original dead MacBook.
This allows you to copy important files before deciding how to proceed with potential logic board repairs or replacement of the dead MacBook.
Conclusion
While an unbootable, unresponsive MacBook or other Mac can be extremely frustrating, there is usually still hope for recovering precious personal data from the storage drive within.
As long as the drive hardware itself remains relatively undamaged, options like connecting it externally or using data recovery software can retrieve files and photos in many cases.
Just be sure to avoid any DIY repairs that could damage the drive further. Handle disassembly carefully or seek professional assistance if needed. With persistence and care, you stand an excellent chance of bringing your files back from even a completely dead Mac.