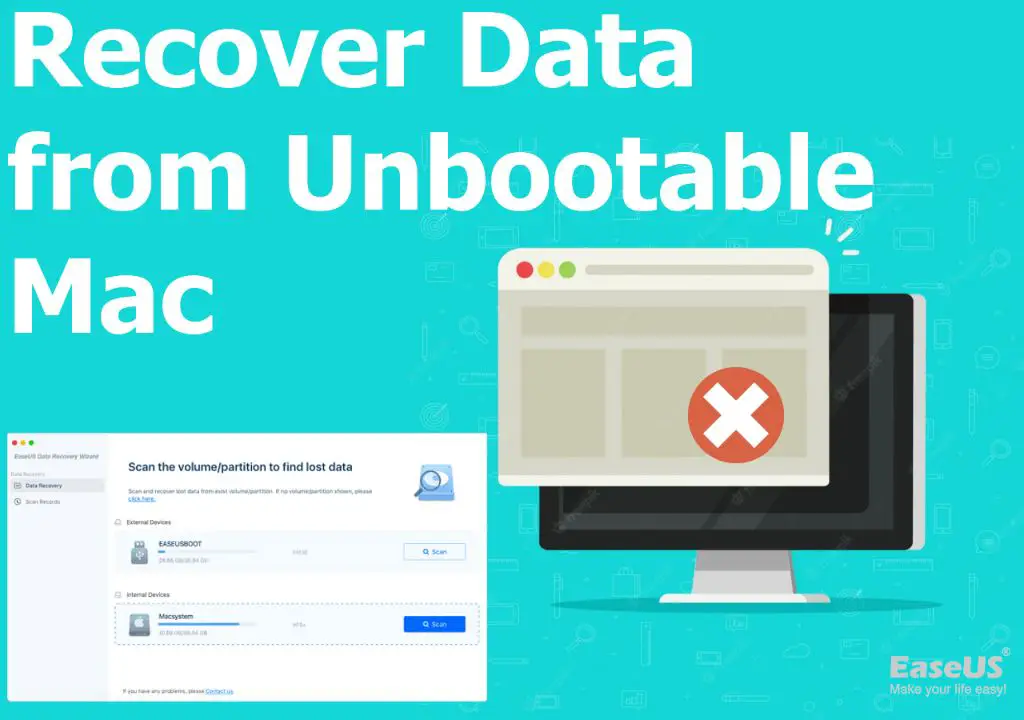Data loss can be devastating for any MacBook Pro user. These machines often contain important documents, photos, videos, and other files that would be impossible to replace if lost. Unfortunately, data loss is an all-too-common occurrence on MacBook Pros due to hardware failure, accidental deletion, file corruption, or other issues.
When data is lost or becomes inaccessible on a MacBook Pro, it can bring work and productivity to a grinding halt. Important deadlines may be missed, and cherished memories and media can disappear instantly. Data recovery is often the only option for restoring missing files and returning the machine to normal function.
The data recovery process for MacBook Pros involves assessing the cause of data loss, determining the best recovery method, and using specialized tools and techniques to restore access to files. This guide will provide an overview of the various data loss scenarios on MacBook Pros and walk through the steps for recovering data in each case. With the right approach, users can rescue their files and get their MacBook Pro back up and running.
Common Causes of Data Loss on MacBook Pros
There are several common causes that can lead to data loss on MacBook Pros. Some of the most prevalent include:
Accidental Deletion
Accidentally deleting important files is one of the easiest ways to lose data on a MacBook Pro. This can occur from manually deleting files or folders, emptying the trash bin, or allowing apps like storage cleaners to delete perceived unnecessary files without realizing they contained important data (Source). Using Time Machine or another backup system can help restore accidentally deleted files.
Hard Drive Failure
Hard drive failures are a leading cause of severe data loss on MacBooks. Drive failure can occur from age, internal component failures, power surges, water damage, drops/impacts, etc. Drive failures often result in the inability to access any data at all from the MacBook’s main drive (Source). Recovering from drive failure requires advanced data recovery methods.
Spills/Physical Damage
Liquid spills, drops, falls, and other physical damage pose a high risk of data loss on MacBooks. Water and other liquids can short circuit components and make data recovery extremely difficult. Severe physical damage can make the drive inaccessible to normal methods. Specialized clean room data recovery services are often needed.
OS Corruption
Corruption in the Mac operating system files can render data inaccessible. This can occur from failed updates, power interruptions during an OS upgrade, malware/virus activity, drive errors, and other system-related issues. Recovering data after OS corruption often requires advanced diagnostic and repair techniques.
Preparing for Data Recovery
Taking a proactive approach to data recovery preparation can make the process much easier if you ever need to recover lost or damaged files from your MacBook Pro. Here are some key tips:
Back up regularly – Consistently backing up your MacBook to an external hard drive or cloud storage ensures you have a recent copy of your files in case of data loss. Apple provides the Time Machine backup utility built into macOS to help automate backups. Back up any new or changed files frequently.
Have recovery tools on hand – Install a dedicated Mac data recovery app like [Disk Drill](https://www.cleverfiles.com/howto/recover-deleted-data-from-a-macbook-pro.html) ahead of time. Having the tool ready to go can help you quickly recover deleted files before they get overwritten. Specialized Mac recovery software often provides more capabilities than Time Machine backups alone.
Understand the recovery process – Read up on Mac data recovery best practices so you know what to do in case of file deletion or drive failure. Understand when you can recover files yourself versus when you may need to consult a professional data recovery service. Being prepared helps minimize stress and acts fast.
Recovering Deleted Files
One way to recover recently deleted files on your MacBook Pro is by using Time Machine backups. Time Machine automatically saves hourly backups of your Mac’s files, so you may be able to restore deleted files if they were backed up before being deleted. To recover deleted files with Time Machine, open the Time Machine interface, navigate to the deleted file, and restore it to its original location (Source).
If you don’t have Time Machine backups available, you can try using data recovery software like Disk Drill or EaseUS Data Recovery Wizard. These tools scan your Mac’s hard drive and attempt to recover deleted files that have not yet been overwritten. Keep in mind that the longer you use your Mac after deletion, the lower the chance of recovery (Source).
Finally, check the Trash bin itself. If you just recently deleted files, they may still be recoverable from the Trash before it’s emptied. You can right-click on files in the Trash and select “Put Back” to restore them to their original locations.
Recovering Data from Failed or Damaged Drives
One common data loss scenario on MacBook Pros is a failed or damaged hard drive or solid state drive. Drives can fail for a variety of reasons, including physical damage, water damage, or mechanical breakdown. If the drive has fully failed or is severely damaged, recovering data may be challenging but there are a few options to try.
Some software solutions are designed to recover data from failed drives by scanning and extracting readable data fragments. For example, Data Rescue, Prosoft Data Rescue, and Stellar Data Recovery have tools specifically for Mac drives. However, these software tools may only work if part of the drive is still functioning.
For drives that are completely unresponsive or have severe physical damage, sending the drive to a professional data recovery service may be necessary. Services like DriveSavers and Kroll Ontrack use specialized tools in cleanroom facilities to extract data from failed drives. This can be an expensive option but may be the only way to recover data if the drive cannot be accessed otherwise. The price varies based on the drive capacity and complexity.
As a last resort, the drive mechanism can be removed from the MacBook and installed in an external drive enclosure or another computer to access the data. However, this is only possible if the drive hardware itself still functions. Replacing the drive or having the logic board repaired may be necessary to get the data off the original drive.
Recovering Data After Spills and Physical Damage
Spilling liquids or sustaining physical damage to a MacBook Pro can result in data loss if not handled properly. The first priority is to safely dry out the device and prevent short circuits.
According to Apple Support discussions, if a spill occurs, the laptop should be powered off immediately to prevent electrical damage [1]. All moisture should be removed from the outside and inside of the device using absorbent cloths. The laptop should then be placed upside down on a dry towel in an area with good airflow and allowed to dry for at least 24-48 hours.
Once dried, an assessment can be made regarding the extent of the damage. If the MacBook powers on and functions normally, data may still be recoverable from the internal drive. However, liquid damage often leads to electrical shorts, meaning the drive will not mount or boot even after drying.[2] In these cases, professional data recovery services are usually required.
For physical damage like drops or cracks, the internal components like the hard drive may still be intact even if the laptop is unusable. Connecting the drive to another Mac using a USB-to-SATA adapter can help retrieve the data. However, if the drive itself is damaged, professional recovery is recommended.
Taking quick action to dry out the laptop and minimize electrical damage is crucial for improving the chances of data recovery after spills and physical damage.
Recovering Data from a Corrupted OS
One of the most common reasons for data loss on a MacBook Pro is a corrupted operating system. This can occur from power outages, installations gone wrong, malware, or filesystem errors. When the OS becomes corrupted, you may experience crashes, freezes, the spinning wheel of death, or an inability to boot up the Mac.
There are a few methods to recover data from a corrupted OS on your MacBook Pro:
1. Using Target Disk Mode
Target Disk Mode allows you to connect your Mac to another Mac or Windows PC and access the files as if it were an external drive. To enter Target Disk Mode, start up your Mac while holding the T key. Then use a Thunderbolt or FireWire cable to connect the Macs and access the data. This method lets you rescue files before attempting OS reinstallation or repair. See this Apple discussion thread for more details.
2. Reinstalling the OS
You may be able to repair the corrupted OS by reinstalling macOS from the Recovery partition or internet. Boot into Recovery Mode by holding Command + R at startup. Then reinstall the OS from the OS X Utilities window. This may resolve filesystem errors and allow you to boot up normally again. Your files should remain intact through the process.
3. Using an External Boot Drive
If your Mac cannot boot up at all, you can use an external macOS boot drive to start it up. Create the external drive from another Mac. Then connect the drive, restart your Mac in Recovery Mode, and select the external drive as the startup disk. From there, you can access Disk Utility to repair or reinstall the OS. This lets you fix the internal drive without data loss.
With the right steps, you can recover your files from a corrupted system. Be sure to always maintain backups as well, for reliable data protection.
Using Third-Party Data Recovery Services
For severe data loss cases that are beyond the ability of the average user to recover, turning to a professional third-party data recovery service may be the best option to successfully get data back. According to Secure Data Recovery, using a specialist service is recommended if you experience a head crash, your Mac won’t power on, there is mechanical damage, or logical damage to the files and operating system [1]. DriveSavers Data Recovery states Macs with failed drives or liquid spills also require professional recovery [2].
The cost for Mac data recovery through a service can range anywhere from $300 to $3000+, depending on the extent of damage and difficulty of recovering data. SalvageData provides estimated pricing starting at $349 for Macs with logical damage like deletion or corruption, and up to $2499+ for Macs with severe physical damage [3]. Most companies provide free evaluations to diagnose issues and give a quote.
The general process involves shipping your Mac to the data recovery company, having technicians attempt to recover data using specialized tools, copying recovered files to a new drive, then returning the recovered data and/or Mac back to you. Success rates can be high with reputable companies – DriveSavers claims a 90% recovery rate on average [2].
Data Recovery Best Practices
One of the best ways to avoid needing to recover lost data is to practice good data management habits. Here are some best practices for safeguarding your MacBook Pro data:
- Perform regular backups. Back up your MacBook to an external hard drive or cloud storage on a regular basis. This gives you a copy of your data that can be restored if needed. Consider using built-in tools like Time Machine or third-party backup software.
- Handle devices carefully. Be careful not to drop your MacBook or get it wet, as physical damage can make data recovery difficult or impossible. Keep your devices away from extreme heat or cold as well.
- Keep recovery tools on hand. Install a quality data recovery app like Disk Drill so you have the ability to restore deleted files if needed.
- Enable encryption features to secure your data, like FileVault.
- Store less critical data in the cloud.
Following best practices like regular backups and physical care can greatly reduce the need for MacBook data recovery in the first place. But having recovery tools available provides an additional safeguard.
Conclusion
In summary, there are several options available for recovering data from a MacBook Pro. The most common causes of data loss include deleting files accidentally, hardware failure, liquid spills, and corruption of the operating system. To prevent data loss, it is critical to regularly backup your MacBook Pro using Time Machine or another backup service.
If you do experience data loss, the first steps are to try recovering deleted files through Mac’s Trash bin and using Disk Utility to restore from a backup. If these options do not work, third-party data recovery software like iBoysoft Data Recovery or DriveSavers can often successfully recover data from failed, damaged, or corrupted drives. As a last resort, you may need to turn to a professional data recovery service for mechanical or liquid damage. The sooner you act after data loss and avoid further modifying your MacBook Pro, the better chance you have of recovering your files.
While data recovery can often retrieve lost files, it does not work in every situation. The best practice is prevention through comprehensive backups. Always be sure to regularly backup your important documents, photos, videos, and other irreplaceable data to minimize risk. With proper backups and quick action when data loss occurs, you can maximize your chances of recovering data from a MacBook Pro.