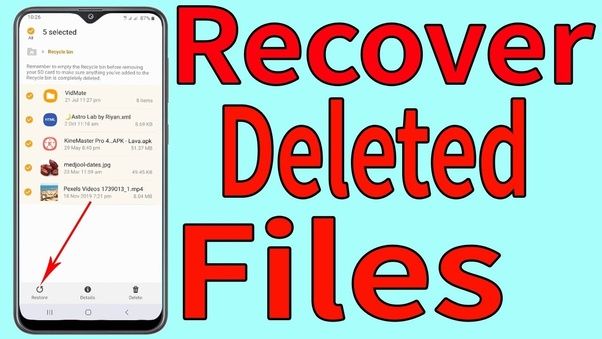Quick Answer
Yes, it is possible to recover deleted photos from Samsung devices like phones, tablets and cameras. There are a few different methods you can try to retrieve lost photos.
Methods to Recover Deleted Photos from Samsung
Here are some of the main ways you can attempt to get back deleted pictures on Samsung devices:
Use Samsung Cloud
If you had the Samsung Cloud backup enabled, you may be able to restore deleted photos from the cloud. Go to your Samsung account online or the Samsung Cloud app and look for the “Recycle Bin” to find deleted photos.
Use Device Storage
Sometimes photos are recoverable from the device storage directly if they weren’t fully overwritten. You can use Android data recovery software to scan the storage and find recoverable photo files.
Extract from Backups
If you have an old backup of your device like from Samsung Smart Switch or iTunes, you may be able to retrieve the deleted photos from the backup file. Connect to a computer and browse the backup folder contents.
Recover from SD Card
If the deleted photos were stored on an external SD card, remove it and use data recovery software on a computer to scan and restore lost files from the card. Avoid taking more photos before recovery.
Best Data Recovery Software
Specialized data recovery software often provides the best results for retrieving deleted files from Samsung devices. Here are some top options:
Disk Drill
Disk Drill can recover lost data from many storage devices including Samsung phones and SD cards. It has powerful scanning and works on both Windows & Mac.
iMyFone AnyRecover
AnyRecover claims over 95% recovery rate for lost iOS and Android data. It’s easy to use with an intuitive interface and helpful preview of recoverable files.
Stellar Phoenix
Stellar Phoenix offers data recovery for iPhone, Android, Windows, and Mac. It can recover photos, videos, documents and more with deep scans and a high success rate.
| Software | Highlights |
|---|---|
| Disk Drill | – Powerful scanning & recovery algorithms – Recovers 500+ file formats – Works on Windows & Mac – Also undeletes from hard drives & USB drives |
| iMyFone AnyRecover | – 95% claimed recovery rate – Intuitive interface – File preview before recovery – Works for iOS & Android – Has free trial version |
| Stellar Phoenix | – Recovers many file types – Deep scan for thorough searching – Previews files before recovery – Has free trial version – Available for multiple platforms |
Before Attempting Deleted Photo Recovery on Samsung
To maximize your chances of getting back deleted pictures from a Samsung device, follow these important tips first:
Stop Taking Photos
Avoid taking any more pictures with the device. New data could overwrite the space where deleted files are still recoverable from.
Don’t Reset Device
Don’t reset your Samsung device to factory settings, as this will wipe all data including any photos still recoverable.
Remove SD Card
If using an SD card, remove it from the device for the recovery process to avoid any overwriting.
Connect to a Computer
Connect your Samsung device to a computer if possible to recover data using special software. Don’t recover photos directly on the device.
How to Recover Deleted Photos from Samsung Cloud
If you had the Samsung Cloud backup option enabled on your device, follow these steps to restore deleted photos from the cloud:
Login Online
Go to the Samsung Cloud website (link) and log into your Samsung account that was synced on your device.
Open Recycle Bin
Look for and open the Recycle Bin folder in your Samsung Cloud storage. This is where deleted files are stored temporarily.
Restore Photos
Find and select the photo files you want to restore. Click the Restore button to move them back to the main cloud folder.
Sync Device
Finally, sync your device with Samsung Cloud again to download the recovered photos back onto your device storage.
How to Recover Deleted Photos from SD Card
For retrieving lost photos from a Samsung SD card:
Insert Card in Computer
Carefully insert the SD card into your computer’s card reader slot. Don’t attempt recovery from the device.
Run Data Recovery Software
Install and launch a data recovery program like Recuva or Photorec on your Windows PC. Select the SD card to scan.
Deep Scan Card
Opt for a deep scan to thoroughly search the entire card and undelete erased files. Deep scan can take some time.
Preview and Recover Photos
The software will display recoverable images. Select the photos you want to restore and click the Recover button.
Save Retrieved Photos
Choose a safe storage location like your computer hard drive to save the recovered photo files from the card.
Tips for Avoiding Photo Deletion on Samsung Devices
To prevent deletion of important photos on your Samsung phone or tablet in the future:
Enable Cloud Sync
Keep automatic backup enabled to Samsung Cloud or other cloud services like Google Photos or Dropbox.
Create Regular Backups
Manually backup photos every week or month to a computer or external hard drive for redundancy.
Use Secure Folder
Store sensitive photos you want to avoid accidental deletion within the Secure Folder protected with a PIN.
Add Lock Screen Notice
Set a notice on your lock screen warning “Photos not backed up” to remind you to create a backup.
Disable Auto-Delete Options
Some apps or cloud services allow auto-deletion of device photos after upload. Disable such options.
Conclusion
While accidental photo deletion can happen to anyone, recovery is often possible in many cases if you act quickly and use the right software tools. Enable backups like Samsung Cloud for added protection. Following the tips in this guide should help you restore those sentimental photos lost on your Samsung device. Just don’t take any more shots before attempting recovery.