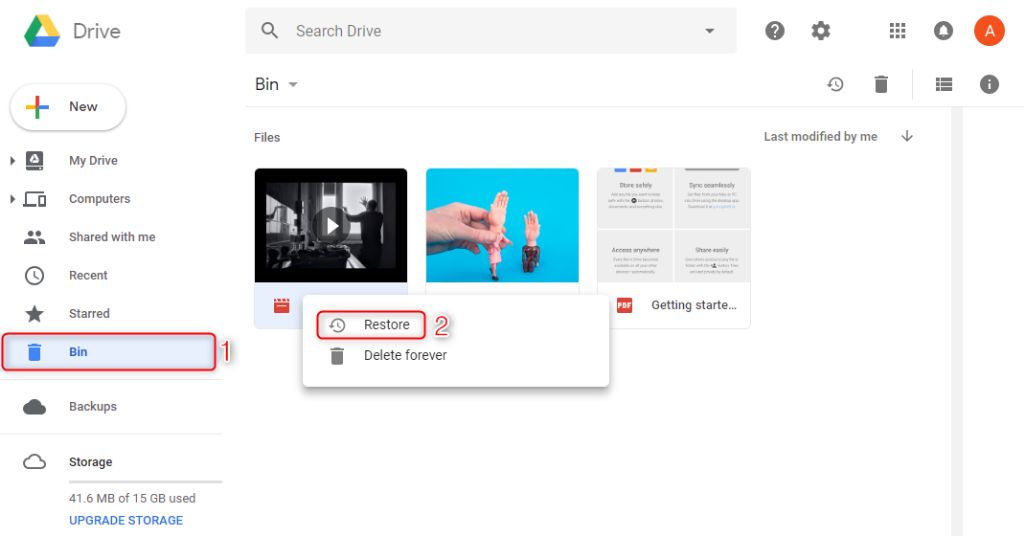File recovery refers to the process of restoring deleted or lost files from a storage device or service. With Google Drive being one of the most popular cloud storage platforms, many users may encounter situations where they accidentally delete an important file or lose access to their Google Drive account. Recovering files from Google Drive is sometimes possible, but can also pose challenges depending on when and how the files were lost.
This article provides an overview of file recovery options for Google Drive, including Google’s built-in protections, third party software solutions, and best practices to avoid needing file recovery in the first place. We’ll also discuss scenarios where Google Drive file recovery is unfortunately not possible. While the cloud offers many advantages, it’s important to understand its limitations when it comes to recovering data.
How Google Drive Stores Files
Google Drive does not store files in a traditional folder structure like you would see on a local hard drive. Instead, Drive stores all files in a flat database without any hierarchy of folders. Each file is given a unique ID to identify it in Drive’s database.
When you create folders and move files around in Drive, it simply updates the file metadata to associate a file with different “parent” folders. But the actual file data exists in one flat storage structure. This allows Drive to let you view files in different ways without actually moving the data around.
According to a discussion on optimizing Drive storage, “Because of how Google Drive stores files, it’s very inefficient to look up a file by path: foo/bar/baz requires searching for folders named foo to find the folder ID, then searching that folder for bar, etc.” [1]
The flat storage structure also makes it possible for Google to provide powerful search across all files, regardless of folder structure. And it enables features like revision history since files aren’t constantly moved and duplicated.
Reasons You May Need File Recovery
There are several common scenarios in which you may need to recover deleted or lost files from Google Drive:
- Accidental deletion – You or someone else accidentally deleted files from Drive that you still need.
- Corrupted files – Files became corrupted or unreadable due to errors.
- Ransomware attack – Malware encrypted your files so you can’t access them.
- Storage space limits – Google Drive deleted old file versions to free up storage space.
- Sync errors – Files failed to sync properly between devices leading to data loss.
- Hardware failure – Your computer or hard drive crashed, damaging files stored locally.
- Unintended overwrites – You saved over a file, not realizing you needed the older version.
Recovering lost files provides access to important documents, photos, or other data you still require. With powerful data recovery software, you can rescue files even after major mishaps.
Limits of Google Drive’s File Versioning
One limitation with relying solely on Google Drive’s built-in versioning as a file recovery method is that the history only goes back 30 days. Google Drive automatically keeps revision history of files, so if you need to restore an older version you can go back up to 30 days to find it.
However, if a file was deleted or changed longer than 30 days ago, you won’t be able to restore an earlier version from Drive’s revision history. The versioning cuts off after 30 days, meaning you can only go back at most 30 days.
So if you accidentally deleted a file from Google Drive more than 30 days ago, or you made changes to a file and now need the older version from over a month ago, Drive’s built-in versioning feature won’t be able to help you recover those older files. Just keep in mind the 30 day limitation if you need to restore an older file version.
Using the Google Drive Trash
When you delete files in Google Drive, they are not immediately erased. Instead, they go to the Google Drive Trash where they remain for 30 days before being permanently deleted. This provides a window of opportunity to restore deleted files.
After deleting a file, you will see it in the Trash with a note indicating how many days remain until permanent deletion. During this period, you can right-click on the file and select “Restore” to move it back to your Drive.
It’s important to note that emptying the Trash will immediately and permanently delete all files inside it. So if you need to recover a deleted file, do not empty the Trash until you have restored the file you want to keep. [Source – https://spanning.com/blog/google-drive-trash-deleting-recovering-everything-between/]
The Trash provides a safety net for accidental deletions. But it’s still good practice to be cautious when permanently deleting files, as recovery becomes much more difficult after the 30-day Trash period.
Restoring Files from Drive Backup
Google Drive automatically backs up files stored in the cloud. Any files uploaded to Google Drive are copied to Google’s servers and stored in multiple secure locations to prevent data loss. This allows users to restore file versions or entire backup archives as needed.
There are a few ways files can be restored from a Google Drive backup:
- File version history – Google Drive retains past versions of files for up to 30 days. You can browse through a file’s version history and restore an older copy if needed.
- Restore from trash – Deleted files sit in the Google Drive trash for 30 days before being permanently deleted. You can restore files from the trash to their original location during this period.
- Download backup archive – Users can download their entire Google Drive backup as a ZIP file from Google Takeout. This lets you restore the full archive or individual files as needed.
Restoring from the built-in Google Drive backup allows you to roll back changes or recover deleted files without requiring third-party software. However, Google Drive’s version history and trash only retain files for limited periods. For longer-term archiving, users may want to supplement built-in backups with their own periodic exports.
Source: https://www.backup4all.com/how-to-restore-a-backup-from-google-drive-kb.html
Third-Party File Recovery Software
If you are unable to restore deleted files using Google Drive’s built-in options, your last resort is to use third-party file recovery software. Some popular options include:
- iStonsoft Google Drive Recovery – Allows recovering files from Google Drive even if they were emptied from trash. Can preview recoverable files.
- Disk Drill – Scans your drive and recovers lost files from emptied trash. Has free and paid versions.
- EaseUS Data Recovery Wizard – Retrieves lost files from Google Drive. Free trial available.
The main pros of file recovery software are the ability to restore permanently deleted files and work when Google Drive’s own recovery options fail. The cons are most require a paid license, only recover limited data for free, and may not work if files were overwritten.
Best Practices for Avoiding File Loss
There are several best practices you can follow to avoid accidentally losing files in Google Drive:
- Keep local backups of your most important files. While Google Drive is generally reliable, having local copies provides an extra layer of protection against data loss.
- Use the desktop backup tool Google Backup and Sync to automatically save copies of your Drive files on your computer. This ensures you have backups if files are accidentally deleted from Drive.
- Duplicate critical files in multiple folders within Drive. This way if one copy is lost, you still have the other.
- Avoid relying solely on your Drive trash as a way to recover deleted files. Empty the trash regularly so you don’t accidentally permanently delete files.
- Turn on Drive’s file versioning feature to access older versions of a file if the current version is lost or corrupted.
- Use Drive’s ability to restore files from a specific point-in-time backup. This can rescue files even if they were permanently deleted.
- Export important Google Docs, Sheets, Slides etc. to standard formats like .docx so you have copies outside of Drive.
Following these best practices diligently can prevent heartache and frustration if you ever do lose critical files stored in Google Drive.
Sources:
https://www.cbackup.com/articles/best-way-to-backup-google-drive.html
https://www.easeus.com/storage-media-recovery/recover-permanently-deleted-files-google-drive.html
When File Recovery is Not Possible
There are some cases where it is not possible to recover deleted files from Google Drive:
- If a file is permanently deleted – When you delete a file normally, it goes to the trash where it can be restored. But if you permanently delete a file, it is removed from Google Drive and cannot be recovered.
- If a file is over 1 year old in the trash – Google Drive will automatically delete trashed files after 1 year, so any file older than that cannot be restored.
- If the Google account is closed – If the entire Google account is deleted or closed, the Drive data associated with it is permanently lost.
- If a shared file was deleted by the owner – If someone else deletes a file you had access to through sharing, you cannot recover it.
- If Drive backup data is lost – Google keeps backup data of Drive contents, but in rare cases this can be lost, preventing file recovery.
- If the original file is overwritten – If a file is deleted but then a new file is written over the same storage space, the original may be unrecoverable.
In these situations, neither Google Drive itself nor third-party software will be able to restore the deleted files. The only options may be to contact Google support or see if the files exist in another location like email attachments or local storage.
Conclusion
In summary, it may be possible to recover deleted or overwritten files from your Google Drive depending on the circumstances. Google Drive’s file versioning and trash can help restore accidentally deleted files if caught soon enough. For files not caught in time, third-party recovery software is an option, but success depends on whether the files were already overwritten on Google’s servers.
To answer the main question directly – yes, you can recover files from Google Drive in some cases using built-in tools or software. But recovery becomes less likely the longer a file has been deleted, so it’s critical to act quickly if a file goes missing. The best approach is prevention – back up important files, use Drive judiciously, and enable versioning to mitigate data loss.