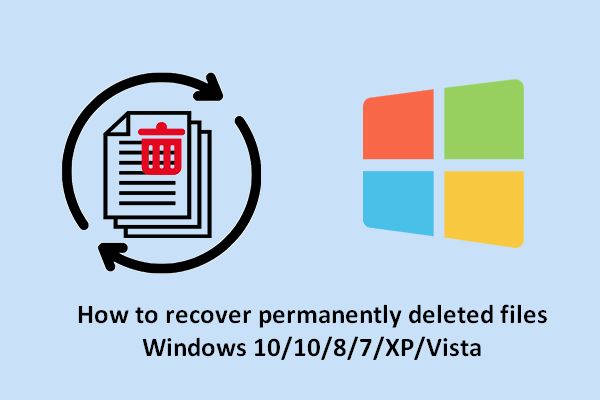Many Windows users have experienced accidentally deleting an important file and wishing they could get it back. Is it possible to recover a file after it has been permanently deleted in Windows? Let’s take a closer look at how file deletion works on Windows and whether recovery is possible.
How Does File Deletion Work in Windows?
When you delete a file on a Windows computer, the file isn’t immediately erased from your hard drive. Instead, Windows removes the file from your file browser and marks the space it occupies on your hard drive as available for new data. The original file data remains on the hard drive until it is overwritten by new files.
This means there is a window of opportunity between when a file is deleted and when the space it occupies is reused where recovery may be possible using data recovery software or tools. However, once new data occupies the same space on your hard drive, permanent data loss is likely to occur.
When Is Deleted File Recovery Not Possible?
Here are some cases where you are unlikely to recover deleted files successfully on a Windows PC:
- The deleted file’s disk space has been overwritten by new data. If new files are saved to the same location on your hard drive, the original file data will be permanently overwritten.
- The deleted file was stored on solid state drive (SSD). SSDs handle file deletion differently than traditional hard disk drives, making recovery from SSDs very difficult.
- Too much time has passed since the file was deleted. The longer the time gap, the more likely critical file data has been overwritten.
- The deleted file was stored on an external storage device that has been reformatted. Reformatting will destroy any remnants of previously deleted files.
- The device containing the deleted file has been defragmented. Defragmentation reorganizes file storage and can overwrite deleted file data.
If any of these conditions apply, recovering deleted files becomes practically impossible without very advanced forensic data recovery techniques.
When Can You Recover Deleted Files in Windows?
As long as the original file data still resides intact on your hard drive, recovery should be possible using the right software tools. Here are some cases where deleted file recovery is likely to succeed:
- The file was recently deleted, and minimal new data has been written to the hard drive. The less activity since deletion, the better the chances.
- The deleted file was stored on a traditional hard disk drive (HDD) rather than an SSD.
- You have avoided defragmenting or reformatting the drive containing the deleted file.
- You quickly launch data recovery software to scan the drive before permanent data loss occurs.
Under these favorable conditions, you stand an excellent chance of getting back deleted files on Windows using the appropriate data recovery approach.
Data Recovery Software
One of the most effective ways to recover deleted files on Windows is to use data recovery software. Data recovery tools are specialized applications designed to thoroughly scan a drive and salvage recoverable data from deleted files. Here are some of the top data recovery software options:
| Software | Key Features |
|---|---|
| Recuva | Free data recovery with deep scan capabilities. Works on Windows. |
| EaseUS Data Recovery Wizard | Affordable licensed software with quick and deep scan modes. |
| Stellar Data Recovery | Powerful paid tool for in-depth file recovery on Windows and Mac. |
| Disk Drill | Feature-packed recovery software for Windows and Mac OS. |
| R-Studio | Advanced data recovery for IT professionals and technical users. |
These programs provide an array of scan options tailored to finding recoverable file data. Features like file preview allow you to check if a deleted file’s contents are intact before attempting recovery.
How to Use Data Recovery Software
Here is a general process for using data recovery software to retrieve deleted files:
- Download and install the data recovery program onto a separate drive from the one containing your deleted files. This prevents overwriting the deleted data you want to recover.
- Select the drive you want to scan for deleted files. Avoid choosing the drive you installed the recovery software on.
- Pick a scan mode. A quick scan will search for easily recoverable files, while a deep scan will do a more thorough search.
- Let the scan run. This could take a while depending on the size of the drive and scan mode.
- Preview found files to confirm they are intact and the ones you want to recover.
- Select the recoverable deleted files you’d like to get back and restore them to another drive.
Follow these steps carefully to safely recover your deleted files without causing further data loss. And act fast before permanent data loss occurs!
Recovery from Backup
Another option for recovering deleted files is to restore them from a backup. If you regularly run system backups, you may be able to retrieve deleted files by restoring from a backup created prior to the deletion.
Here are some of the backup solutions that can help you rollback to an earlier version of a deleted file:
- File History – Windows’ built-in backup tool stores previous versions of files that can be restored.
- System Restore – Reverts your system to an earlier restore point, recovering lost files in the process.
- Cloud backups – Services like Apple iCloud retain deleted file versions that can often be restored.
- External drive backups – Manual drive backups provide an archive of files that can be accessed after deletion.
The challenge with using backups for recovery is that you need to have actually backed up the deleted files before they were removed. So this method only works if you have an existing backup in place.
When Backups Help with Recovery
Backups can be a deleted file lifesaver under these conditions:
- You diligently run system backups on a regular basis.
- The deleted file was backed up reasonably close to the time of deletion.
- You notice the deletion fairly soon after it happens.
- You have quick access to your system backups and can find the needed file.
Having a solid backup process with multiple recovery points is key to successfully restoring deleted files from backup. If your backups are sporadic or out of date, they may be of little use.
Recovering from the Recycle Bin
Lastly, if you quickly realize you’ve made a mistake deleting a file, the Windows Recycle Bin offers a quick restoration option in some cases. When you delete files or folders, Windows will send them to the Recycle Bin unless you permanently delete them by:
- Pressing Shift+Delete when deleting the file.
- Right-click deleting the file and selecting “Permanently delete”.
- Emptying the Recycle Bin manually.
As long as the file exists intact in your Recycle Bin, you can right-click it and select “Restore” to return it to its original location. However, the Recycle Bin is only a temporary holding place. Once it fills up, older files will start being permanently deleted to make space.
Recycle Bin recovery can be handy right after accidental deletion. But it’s not a reliable long-term solution since files won’t stick around there indefinitely.
Can You Recover Permanently Deleted Files? Conclusion
Recovering deleted files is sometimes possible on Windows, under the right conditions. Your best chance lies with using data recovery software as soon as possible after file deletion. Backup restoration can also work if you have recent backups containing the lost files.
However, there are many scenarios in which permanent data loss is inevitable – such as drive reformatting, heavy file system activity, or SSD storage. So make sure to back up important files regularly, and act quickly with data recovery tools if you accidentally delete something you need.
With the right preparation and response, you can often recover deleted files on Windows. But ultimately, an ounce of prevention via diligent backups is worth a pound of cure.