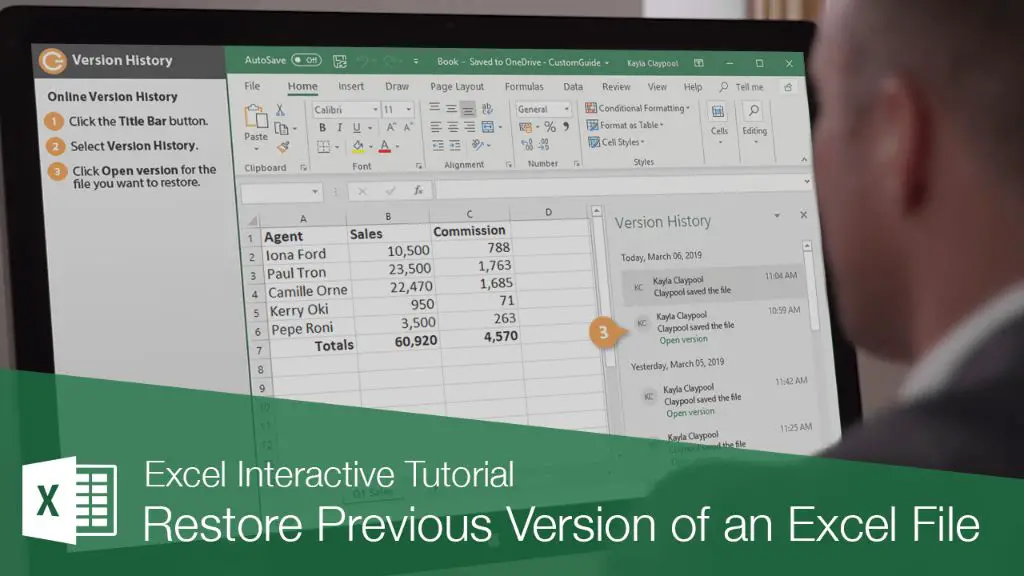Previous versions are saved copies of a file that allow you to restore earlier edits and revisions. Recovering previous versions of an Excel file can be very useful in many situations, such as when you need to:
- Restore lost data or changes that were accidentally overwritten
- Roll back to an earlier version if you made edits or changes you no longer want
- Retrieve important information that was deleted
- Recover from file corruption or errors
- Access older drafts to retrieve data or see how a spreadsheet evolved
Excel’s version history feature tracks changes and can automatically save previous versions as you work. However, you may encounter situations where you need to recover versions that are no longer available through Excel’s version history. In those cases, you may be able to use file recovery tools to restore previous edits and revisions.
Why Save Previous Versions of Excel Files?
There are several key reasons why it can be beneficial to save previous versions of Excel files:
Undo mistakes or lost work – Saving multiple versions allows you to revert to an earlier version if you make a mistake or accidentally delete or overwrite important data. This acts as an “undo” button to reverse unwanted changes.
Compare changes over time – With version history, you can view and compare how a spreadsheet has evolved. This helps track the progression of a project and understand how calculations or data have changed.
Recover from file corruption – If an Excel file becomes corrupted or damaged, you may be able to recover an earlier healthy version from your version history. This can save you from needing to recreate work if the latest version is unusable.
Sources:
https://filestage.io/blog/file-versioning/
https://uark.libguides.com/c.php?g=947342&p=6830144
How Excel Saves Previous Versions
Excel has a couple of built-in features that allow it to automatically save versions of your file as you work:
AutoRecover – AutoRecover automatically saves your Excel file at regular intervals as you work. These incremental versions are stored in a temporary folder and can be recovered if Excel crashes or closes unexpectedly before you manually save your work. AutoRecover is enabled by default in Excel.
AutoSave – AutoSave saves your open Excel workbook to OneDrive or SharePoint Online automatically, similarly to AutoRecover on your local drive. With AutoSave, you can access previous versions from within Excel by going to File > Info > Version History. AutoSave allows you to restore overwritten or deleted work.
In addition to these automatic versioning features, you can also manually save versions of your Excel file:
– Use Save As to create a copy of your spreadsheet under a different name. This allows you to save new iterations without overwriting the original.
– Turn on File History to save periodic versions of your important Office documents, including Excel files. File History can help you restore versions from days or weeks ago.
So in summary, Excel provides both automatic saves and manual versioning options to help you preserve and recover your work as it progresses.
Recovering Versions Within Excel
Excel automatically saves versions of a file as you work, allowing you to restore previous versions if needed. To access previous versions:
1. Open the Excel file and click File > Info.
2. In the Info pane, find the Versions section and click the down arrow.
3. This will display a list of saved versions of that Excel file. Click on a version to preview it.
4. To restore a previous version, click Restore to replace the current version with the selected one. This cannot be undone.
The Versions pane shows all auto-saved versions from the past 30 days or manual versions. Older versions can be found in File History or OneDrive if enabled. This allows recovering work even if accidentally overwritten or unsaved.
To cite the source, according to Microsoft, the Versions pane shows auto-saved versions so you can easily restore or retrieve previous work if needed.
Recovering from File History
One way to recover a previous version of an Excel file is by using Windows File History. File History is a backup feature that comes built-in to Windows and allows you to restore previous versions of files from periodic backups.
To restore a previous Excel file version from File History:
1. Open File Explorer and select the This PC option in the left pane.
2. Click on the History icon in the toolbar. This will open your File History library.
3. Navigate to the folder containing the Excel file you want to restore. File History shows all available previous versions organized by backup date.
4. Select the version you want to recover and click Restore to recover it. The previous version will be restored to its original location.
File History can be a handy way to quickly restore Excel file versions as long as it was already setup and backing up the proper folders. Just be aware that it only stores versions for a limited period so older file revisions may no longer be available.
Recovering from OneDrive/SharePoint
If you have your Excel files saved to OneDrive or SharePoint, you can restore previous versions from the cloud storage. OneDrive and SharePoint automatically save versions as you work, so you can go back to a previous one if you need to.
To restore a previous version from OneDrive or SharePoint:
- Open OneDrive or SharePoint in your web browser and navigate to the file.
- Click on the “…” next to the file and select Version History from the menu.
- This will show you previous versions stored in the cloud. Click on the version you want to restore.
- Click the “Restore” button to download that version of the file back to your computer.
One advantage of recovering from OneDrive or SharePoint is that all the version history is stored in the cloud. So even if you lose files locally on your computer, you can restore from the cloud backups.
Just make sure your Excel files are being synced properly to OneDrive or SharePoint so versions are getting saved. The cloud storage acts as an automatic backup system for your files.
Sources:
Recovering After Uninstall/Reinstall
If you uninstall and reinstall Microsoft Office, you may still be able to recover previous versions of your Excel files. Here’s how:
When you uninstall Office, most applications and data files remain on your computer. If you reinstall the same version of Office, the AutoRecover information will still be available to restore previous versions [1]. However, if you install a newer version of Office, AutoRecover files from the previous version will not be accessible.
In this case, you may still be able to recover file versions from your File History or OneDrive backups. If you didn’t have those backups enabled, third-party data recovery software is another option to retrieve overwritten content [2].
The key is acting quickly before older versions are permanently deleted. If reinstalling Office, first check for any file versions you may want to recover before proceeding.
Third-Party Recovery Tools
If previous versions of the Excel file are not available through Excel, File History, or OneDrive, there are third-party software tools that can help recover unsaved or overwritten versions of Excel files.
Recovery software like EaseUS Data Recovery Wizard is designed to locate and restore previous versions of files, even if they have been overwritten or lost. The software scans the drive to find file fragments and recreate the Excel file from a time prior to it being overwritten.
Other recovery programs like Recoverit by Wondershare offer advanced scanning to dig deep and extract unsaved information from Excel backups, temporary files, and drive free space where data remnants may still exist.
The key advantage of third-party tools is they search beyond the normal recovery sources, increasing the chances of finding an earlier version of the Excel file. They can recover from hard drives, external drives, SD cards, and other media.
While paid software is required, it provides an option when Excel’s built-in recovery fails and the previous versions were not saved elsewhere like OneDrive. With advanced scanning and file reconstruction, they can often salvage and restore overwritten Excel files.
Best Practices
To ensure you can access previous versions of Excel files when needed, it’s important to follow best practices around manually saving and backing up key file versions. Some recommendations include:
– Save your Excel file frequently as you work on it. Don’t just rely on Excel’s AutoRecovery and auto-save features. Manually save at important milestones by going to File > Save or using the keyboard shortcut Ctrl + S. This creates restore points you can go back to if needed.
– When you reach an important version of the file, do a “Save As” to create a backup copy with a version number or date in the filename (e.g. “budget forecast_v2_January5.xlsx”). Store key iterations separately as reference.
– Turn on AutoRecover in Excel to maximize recovery options. Go to File > Options > Save and check “Save AutoRecover information every: X minutes”.
– Use a source control system like Git to track changes and easily revert to any previous commit. This requires more setup but is optimal for collaborations.
– Leverage cloud storage like OneDrive or SharePoint to retain previous versions over time. Enable version history on document libraries.
– Consider a dedicated backup solution to store periodic copies of critical files.
Following organized saving and backup practices will ensure you have access to older versions of your Excel files when needed.
Conclusion
Recovering previous versions of Excel files can be critically important in many scenarios. Throughout this article, we covered the main methods of recovering versions within Excel, using File History, through OneDrive or SharePoint, after uninstalling/reinstalling Office, and with third-party tools. The key takeaways are:
- Excel’s version history allows you to go back to a previous autosaved version within the past few days.
- File History provides access to versions from the past few weeks or months.
- OneDrive and SharePoint give you the ability to go back much further to any previously synced version.
- Reinstalling Office or using third-party tools may help recover versions thought to be permanently lost.
Following best practices like enabling autosave, backing up files, and using cloud syncing services can ensure your important Excel files remain safe and recoverable. With the techniques covered here, you can rest assured knowing that valuable data is not necessarily lost forever even if you make unwanted changes or experience file corruption.