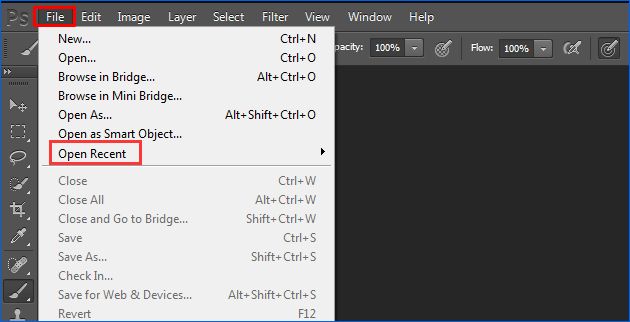Losing unsaved work in Photoshop can be incredibly frustrating. You may have spent hours working on an image, only to have Photoshop crash or your computer unexpectedly shut down before you had a chance to save your work.
The good news is that in many cases, it is possible to recover unsaved Photoshop files and retrieve your lost work. Photoshop includes some built-in file recovery options that can help restore unsaved documents and images under certain circumstances.
Using Photoshop’s built-in file recovery options
Photoshop includes a few different built-in options that may be able to help you recover unsaved PSD files:
- File > Open Recent – This menu shows recently opened files, including unsaved files from your current Photoshop session.
- Temporary files – Photoshop periodically saves temporary versions of open files which can potentially be recovered.
- Auto-recovery files – Photoshop can save auto-recovery information to help restore unsaved files after a crash.
Recovering unsaved files through Open Recent
If you didn’t close Photoshop before the file was lost, the easiest option is to try recovering the unsaved file through the File > Open Recent menu. This menu shows the most recently opened files, including any unsaved files from your current Photoshop session.
To try recovering an unsaved file this way:
- Restart Photoshop if it crashed or froze.
- Go to File > Open Recent and look for your unsaved file. It may be labeled something like “Untitled-1”
- Click on the file name to try opening it.
If Photoshop can recover your unsaved edits, the file will open and you can immediately save it normally. This is the fastest and easiest way to recover unsaved changes.
Using Photoshop’s temporary files
Photoshop periodically saves temporary versions of open files in a “Temp” folder. If you restart Photoshop after a crash, it may be possible to recover your unsaved file from these temporary copies.
To try using Photoshop’s temporary files to recover work:
- Navigate to the Temp folder saved within your Photoshop application folder.
- Look for temporary files saved from your Photoshop session.
- Try opening any files related to your unsaved document.
- If a file seems to recover your work, save it immediately under a new name.
Using temporary files doesn’t always work, as Photoshop may not have saved a usable temporary version before the file was lost. But it’s still worth checking as temporary files provide another recovery option.
Using auto-recovery files
If Photoshop unexpectedly quits or crashes, it can save auto-recovery information that may help restore your unsaved work. Photoshop saves this auto-recovery data in a folder called AutoRecovery.
To try using auto-recovery files:
- Restart Photoshop if necessary.
- Open the AutoRecovery folder within your Photoshop application folder.
- Look for auto-recovery files related to your unsaved document.
- Double click any relevant files to have Photoshop attempt restoring them.
- If your work is recovered, immediately save the restored file.
As with temporary files, auto-recovery doesn’t always succeed. But if you crashed while working, it’s useful to check the auto-recovery files for any unsaved changes.
Using your operating system’s file recovery tools
If Photoshop’s built-in options don’t recover your unsaved file, you may be able to use your operating system’s file recovery tools for another chance:
- Windows – Restore previous versions of files through System Restore or Shadow Copy.
- Mac OS – Use Time Machine backups to restore lost files.
Recovering lost files on Windows
On Windows 10 and some earlier versions, you can try using System Restore or Shadow Copy to retrieve previous versions of files that may contain your unsaved work.
To try this:
- Right click the folder or drive where your file was saved.
- Select “Restore previous versions” for System Restore or “Properties” and “Previous Versions” for Shadow Copy.
- Look for a previous version of your PSD file from before the changes were lost.
- Restore and open the previous version of the file.
- Your unsaved changes will be missing, but you can reuse or undo work to recover your progress.
This takes some manual effort, but retrieving an older version of the file can sometimes help you recreate lost work.
Recovering lost files on Mac
On Mac OS, you can use Time Machine backups to try to recover unsaved files.
To restore a file from Time Machine:
- Open Finder and click Enter Time Machine in the menu bar.
- Navigate to your normal file system.
- Find and restore a previous version of your lost PSD file.
- Again, your unsaved changes will be lost, but you can potentially redo work manually.
If enabled before you lost files, Time Machine gives you a great chance to retrieve older versions of files.
Using file recovery software
If the built-in options don’t work, you can try using third party file recovery software for another chance at retrieving your work.
Some options to consider include:
- Disk Drill – Works on Windows & Mac for recovering lost files from hard drives and memory cards.
- Stellar Photo Recovery – Specialized photo recovery software for retrieving lost images.
- EaseUS – Provides file recovery tools for both Mac and Windows systems.
Make sure to avoid saving any new files to your drive before scanning it with file recovery software. Overwriting data can make it much harder to recover lost files.
The process generally involves:
- Selecting the drive containing your deleted PSD file.
- Scanning the drive for recoverable files.
- Previewing and restoring any found PSD files.
- Saving the recovered files to another drive.
File recovery isn’t always successful, but quality data recovery software provides yet another option for trying to get back unsaved files.
Tips for avoiding unsaved file loss
While you can sometimes recover unsaved files in Photoshop, it’s much better to avoid losing work in the first place. Here are some tips to help prevent lost files:
- Save Early, Save Often – Make a habit of frequently saving your work instead of relying on auto-save functions.
- Set Up Cloud Backups – Use a cloud backup service to keep your files synced and backed up remotely.
- Maintain System Restore Points – On Windows, use System Restore to create useful restore points you can revert to if needed.
- Enable Time Machine – Time Machine makes recovering old files easy on Mac, if enabled.
- Close Files Before Closing Photoshop – Don’t just shut down Photoshop without properly closing open files first.
Adopting some basic precautions goes a long way towards keeping your work safe and minimizing reliance on file recovery.
Conclusion
Recovering unsaved Photoshop files is often possible using built-in recovery tools, system file restore features, or third party software. The specific technique that works best depends on your operating system and what kind of file loss occurred.
While recovering unsaved files isn’t guaranteed, there are enough options available that you have a decent chance as long as you act quickly and don’t overwrite your lost data. Use Photoshop’s Open Recent files, temporary and auto-recovery files, System Restore and Time Machine backups, and data recovery software to maximize your chances.
And going forward, be diligent about saving your work, maintaining backups, and properly closing files. Combining prudent file management practices with the ability to recover lost data will help ensure you never have to lose major work again in Photoshop.