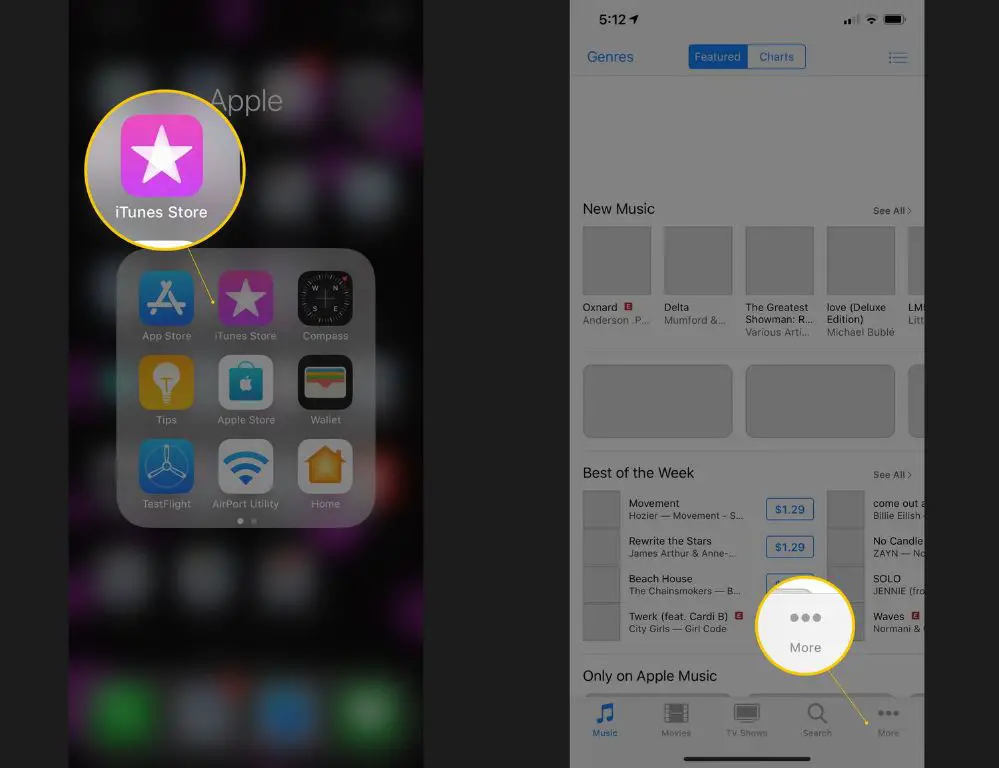Apple Music is a music streaming service from Apple that allows users to stream over 75 million songs from their vast catalog. One of the key features of Apple Music is the ability to download songs, albums, and playlists for offline listening when you don’t have an internet connection. Any music you download is saved in your Library within the Music app on your iPhone or other Apple devices.
Sometimes you may delete downloaded music from your Library that you later realize you want to listen to offline again. The good news is there are a few different ways you can redownload previously deleted music in Apple Music, provided the song is still available in their catalog. This guide will walk through the various methods to help you redownload music you regret removing from your Apple Music library.
Checking Your Library for the Deleted Music
If you accidentally deleted a song or album from your Apple Music library, the first thing to do is check your library to see if it is still there. Even though you may have deleted it, the song may not have been permanently removed from your account yet. Here are the steps to check your library:
1. Open the Music app on your iPhone or iPad.
2. Tap on the Library tab at the bottom.
3. Browse through the different sections like Playlists, Artists, Albums etc. to see if the deleted music is still there. According to some users, it can sometimes take a few days for deleted content to be completely removed from your account.
4. Use the device search bar to search for the song or album name and see if it shows up in the results.
5. Check the Recently Added section to see if the deleted music appears there.
If you are still unable to find the deleted music in your Apple Music library after following these steps, it likely has been removed from your account completely and you may need to find another way to recover it as explained in the sections below.
Searching the Apple Music Catalog
One way to redownload deleted music on Apple Music is to search for it again in the Apple Music catalog and add it back to your library. The Apple Music catalog contains over 90 million songs, so any music purchased from Apple should still be available to download again.
To search the Apple Music catalog, open the Music app on your iPhone, iPad or Mac and tap on the Search tab at the bottom. Enter the name of the song, album or artist you want to redownload. Tap on the download button next to any matching results to add them back to your library and download them again.
This method works as long as the deleted music is still available in the Apple Music catalog. However, any music no longer offered by Apple, such as albums pulled by artists or record labels, cannot be redownloaded this way. But searching the catalog is often the quickest way to find deleted music you want to listen to again.
Using Recently Deleted Playlist
Apple Music has a feature where recently deleted music or playlists are stored in a “Recently Deleted” section for up to 40 days before being permanently removed. This can be a useful place to check and see if the deleted music is still there and recover it.
To access the Recently Deleted playlist in Apple Music:
- Open the Music app on your iPhone, iPad or Mac.
- Tap on Library in the bottom right.
- Scroll down and tap on Recently Deleted.
This will show all recently deleted music, playlists and albums. To recover a deleted item, simply tap on it and select “Recover.” The music or playlist will be returned to your Apple Music library.
The Recently Deleted section is only available for up to 40 days before items are permanently removed. So it’s best to check it sooner rather than later if you notice something missing from your Apple Music that you want to restore.
Viewing Download History
One way to see if you still have access to previously downloaded music is to check your download history in your Apple Music account settings. Apple provides a download history that allows you to see everything you’ve downloaded within the past 90 days.
To view your Apple Music download history:
- Open the Settings app on your iPhone, iPad or iPod touch and tap on your Apple ID at the top.
- Select “Media & Purchases” in the menu.
- Tap on “View Account” to access your full Apple ID account settings.
- Under “Purchase History,” select “Music” to see a list of everything you’ve downloaded in the past 90 days.
This download history can help you identify music that you may have accidentally deleted but still have a record of downloading recently. You can then search for those songs again in your Apple Music library or the Apple Music catalog to re-download them.
Checking your detailed download history in your account settings is an easy way to find music you may have removed but can still recover as long you stay within that 90 day window that Apple provides purchase records for.
Source: https://discussions.apple.com/thread/254331177
Restoring from a Backup
One option for recovering deleted Apple Music is to restore from an iTunes or iCloud backup that contains your Apple Music library data. This will work if the deleted songs were downloaded within the timeframe of that backup. When you restore your iPhone or iPad from a backup, it will revert the device back to the state it was in at the time of that backup, including any music downloaded from Apple Music.
To restore from an iTunes backup on a computer, connect your iPhone or iPad, open iTunes, go to the device’s summary page, and click “Restore Backup”. Then select the desired backup from the list. iTunes will wipe your device and restore from the backup. [1]
For an iCloud backup, go to Settings > [your name] > iCloud > Manage Storage > Backups on your iOS device. Tap the desired backup, then tap Restore to initiate the process. This will erase your device and restore the iCloud backup. If the Apple Music songs were downloaded when that backup was made, they should reappear in your library after restoration. Just be sure to use a recent enough iCloud backup that contains the deleted music.
Repurchasing Deleted Music
If you’ve permanently deleted a song or album from your Apple Music library and can’t find it available to redownload through Apple Music, you may need to repurchase it. When you delete music from your Apple Music library, the songs may be removed from Apple’s servers after a certain period of time.
Here are some tips for repurchasing deleted music:
- Search the Apple Music catalog or iTunes store for the song, album, or artist. You can browse by genre or popularity to help track it down.
- Use Apple’s purchase history feature to find past music purchases. Go to Account > Purchase History in the iTunes app.
- If you purchased the music previously, look for a download button or cloud icon to redownload without paying again.
- If not available for free redownload, you will have to pay to repurchase the music.
- Make sure you are signed in to the same Apple ID account that originally purchased the music.
- You can contact Apple Support for help finding previously purchased music.
Repurchasing the music should allow you to download it again from iTunes or Apple Music even if it is no longer available in your library or the Apple Music catalog. This ensures you have permanent access to music you’ve paid for previously.
Using Family Sharing
Family Sharing allows you to share your Apple Music subscription and downloaded music with up to 5 other people in your family group. This means you can access music downloaded by other family members, even if you didn’t download it yourself. So if you accidentally deleted a song, but another family member has downloaded that same song, you may be able to access and redownload it through Family Sharing.
To check if a deleted song is available through Family Sharing:
- Open the Music app and tap on the Library tab.
- Scroll down and tap on Family Music at the bottom.
- Browse the music downloaded by other family members.
- If you find the deleted song, tap on the 3 dots next to it and select Add to Library to redownload it.
Family Sharing requires you to be in the same family group and have the feature enabled. Instructions on setting up Family Sharing can be found on Apple’s support site.
Contacting Apple Support
In some cases, contacting Apple Support directly can help recover deleted music from Apple Music. Apple has dedicated support teams that may be able to assist in restoring purchases or recovering recently deleted content.
To contact Apple Support:
- Go to https://support.apple.com/contact and select the appropriate product and topic.
- Chat or speak with an Apple Support advisor online or by phone. Be ready to provide your Apple ID and password.
- Clearly explain that you accidentally deleted music and need help restoring it. Provide specific details like playlist names, album titles, or artist names.
- If contacting by chat, you can upload screenshots to illustrate the missing content.
In some cases, Apple Support can remotely access your account and library to attempt restoring purchases or finding backup copies of deleted content. However, success is not guaranteed. Be patient and cooperative with the support advisor.
Before contacting Apple Support, also try searching your library, playlists, and recent activity for the deleted music. Additionally, check your iCloud Drive and any device backups that may contain the missing songs.
Preventing Accidental Deletion
One of the most frustrating things that can happen is accidentally deleting downloaded music from your Apple Music library. Thankfully, there are some steps you can take to prevent this from happening in the future:
Enable the “Never Delete Downloads” setting under Music Settings in the iOS Settings app. This will prevent any downloads from being automatically deleted from your device (1).
Activate Screen Time restrictions to prevent certain apps like Music from being deleted. Go to Settings > Screen Time > Content & Privacy Restrictions > iTunes & App Store Purchases and disable app deletion (2).
Be careful when deleting music or playlists. It’s easy to accidentally select downloads when clearing out your library. Double check before confirming any deletions.
Create backups of your Apple Music library so you have a restore point for your downloads. Backups to your computer or iCloud can save you if things go wrong.
Overall, taking preventative measures can save you the headache of trying to recover deleted music downloads. A little planning goes a long way for protecting your downloaded Apple Music library.