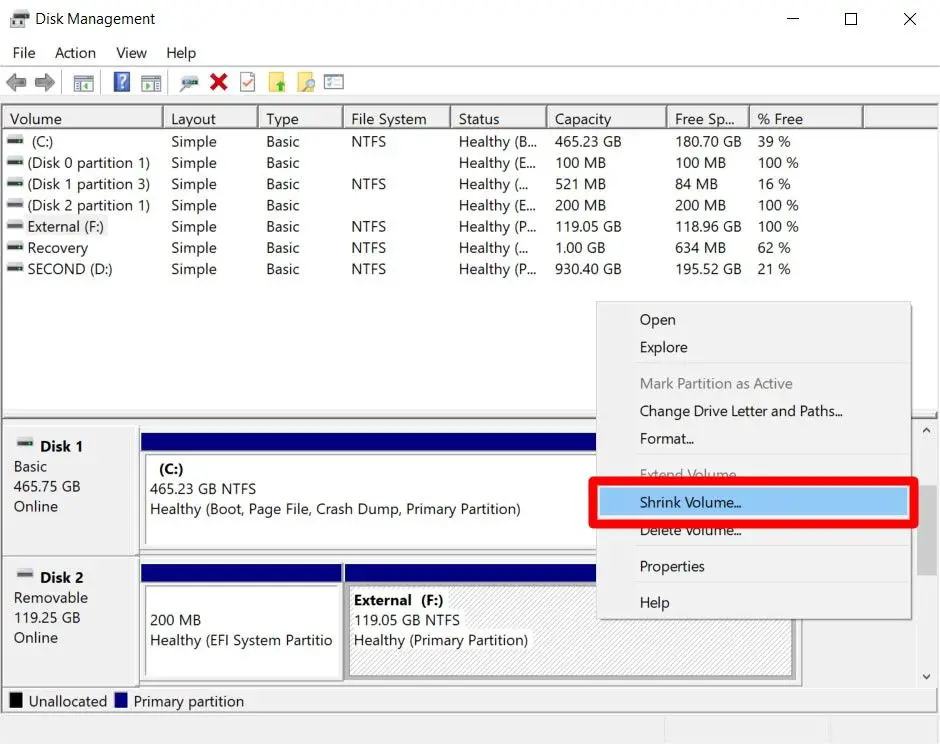What is reformatting?
Reformatting a drive erases all data on the drive and allows you to reconfigure it for use. When you reformat a drive, you can change the file system to a different format and also configure other options like the allocation unit size. Some reasons why you might want to reformat an external hard drive include:
- To change the file system – For example, you may want to format an external drive from FAT32 to NTFS to take advantage of the advanced features of NTFS.
- To resolve file system errors – If the drive has developed file system errors or corruption that cannot be fixed with chkdsk, reformatting provides a fresh start.
- To permanently erase all data – Reformatting deletes all data on the drive, providing secure data removal.
- To resize partitions – You may want to reformat to resize partitions to make better use of the available space.
Reformatting deletes all data on the drive, so make sure you back up anything important before proceeding.
How to reformat an external hard drive on Windows 10
Reformatting an external hard drive on Windows 10 can be done using the Disk Management utility. Here are the steps to reformat an external drive:
Step 1: Connect the external hard drive to your computer
Connect your external hard drive to your Windows 10 computer using the USB cable. Make sure that the drive is recognized by the system. You should see the external hard drive show up in File Explorer.
Step 2: Type “Disk Management” into the search box
Click the Windows search box or button on the taskbar and type “Disk Management”. Select the “Create and format hard disk partitions” option that appears.
Step 3: Right-click on the external drive and choose “Format”
In Disk Management, you will see a list of all connected drives. Check the drive size and details to identify your external drive. Right-click on the external hard drive partition and choose “Format” from the menu.
Step 4: Choose a file system
In the Format Partition screen, you need to select a file system for the reformatted drive. For external hard drives, it is recommended to use NTFS for compatibility reasons. Choose NTFS from the filesystem dropdown.
Step 5: Give the drive a volume label and start the formatting process
You can enter a Volume Label for the external hard drive, which will show up as the drive name in File Explorer after formatting. Finally, check “Quick Format” and click “Start” to begin reformatting the external hard drive.
Step 6: Wait for the reformatting process to complete
The reformatting will take a few minutes to complete based on the drive size. When done, the external hard drive partition will show up as “Healthy” again in Disk Management. The drive will now have the new file system.
Important considerations before reformatting an external hard drive
Before you reformat, some important things you need to keep in mind are:
- Reformatting will erase all data on the external drive, so backup important files and folders before you start.
- If there are any partitions on the external drive, reformatting will remove the partitions and create a new single partition on the disk.
- Make sure you have selected the correct external hard drive in Disk Management before starting the reformat, to avoid formatting the wrong drive.
- The Quick Format option will erase file system metadata but does not fully erase existing data. To permanently erase data, do not check Quick Format.
- If your external drive uses encryption or has a Password Protection feature, make sure you have the password or recovery key available.
How to check external hard drive format in Windows 10
You can check the format of an external hard drive using a few methods in Windows 10.
Using File Explorer
- Connect the external drive and open File Explorer.
- Right-click on the external drive and select “Properties”.
- In the General tab, look at the “File system” field to see the file system format.
Common file systems like NTFS, FAT32, exFAT will be listed here.
Using Disk Management
- Open Disk Management tool.
- Locate the external drive from the list.
- Check the “File system” column for the format like NTFS, FAT32, etc.
Using Windows PowerShell
- Open a Windows PowerShell window as Administrator.
- Enter the command:
Get-Volume -FileSystemLabel "ExternalDriveName" - Replace “ExternalDriveName” with your actual external drive name.
- The file system format will be displayed.
This allows you to quickly check the file system format of a connected external drive in Windows 10.
How to reformat external hard drive from FAT32 to NTFS
You may want to reformat an external hard drive from FAT32 to NTFS for better performance and to enable NTFS-only features. Here is how to do it:
Using Disk Management
- Connect the FAT32 external drive to your computer.
- Open Disk Management, locate the external drive.
- Right click the external drive’s partition and choose Format.
- In the format screen, choose NTFS from the filesystem drop down.
- Check “Quick Format” and click “Start” to begin formatting to NTFS.
Using Windows PowerShell
- Connect the external FAT32 drive.
- Open an elevated PowerShell window.
- Enter the command:
Format-Volume -FileSystem NTFS -Confirm:$false -DriveLetter Z - Replace Z with your actual external drive letter.
- The formatting to NTFS will now start.
The NTFS formatted external drive can now be used with improved performance and features like file/folder permissions, encryption, disk quotas, etc.
Common external hard drive formats
Some common file system formats used for external hard drives are:
NTFS
- NTFS (New Technology File System) is the modern Windows file system.
- Supports larger partition sizes up to 256 TB.
- Enables advanced features like permissions, encryption, compression, etc.
- The default system drive file system in recent Windows versions.
FAT32
- FAT32 (File Allocation Table) is an older file system supported by Windows.
- Commonly used on removable media due to wide compatibility.
- Supports maximum individual file size of 4GB only.
- Cannot enable permissions or advanced NTFS features.
exFAT
- exFAT (Extended File Allocation Table) is optimized for flash drives.
- Supports very large partition size up to 128 PB.
- Enables much larger individual file sizes than FAT32.
- Fewer overheads than NTFS so works well with flash media.
EXT2/EXT3/EXT4
- EXT file systems are native to Linux.
- EXT4 is the latest version and includes performance improvements.
- These are rarely used on external drives formatted on Windows.
So in summary, for external hard drives used with Windows, NTFS and exFAT are the most common and recommended formats.
Why does my external hard drive show RAW format?
If your external HDD is showing up as RAW format instead of NTFS/FAT32/exFAT suddenly, there could be a few possible reasons:
- Corrupted file system – File system metadata may have got corrupted making it RAW.
- Improper ejection – Forcing external HDD removal without using “Safely Remove Hardware” can cause RAW status.
- Virus infection – Viruses and malware can sometimes partially overwrite file system information.
- Disk errors – Bad sectors can lead to parts of file system being unreadable.
- Partition issues – Damaged partition table or boot sector can result in RAW detection.
If your external hard drive shows RAW format, avoid writing any new data to it. Use data recovery software to try recovering your files from the drive and then reformat it to fix the issue.
Should you reformat an external hard drive that is running slow?
If your external hard drive like HDD or SSD is running noticeably slow, reformatting can help resolve performance issues in some cases.
Reasons why reformatting may help:
- Fragmented file system – Heavily fragmented drives retrieve data slowly. Reformatting defragments the files.
- Corrupted files – Problematic corrupted system files can slow down access times. Reformatting replaces them.
- Outdated file system – An old FAT32 file system will be much slower than a clean new exFAT or NTFS format.
- Too many bad sectors – Drives with multiple bad sectors or data errors tend to run slow. Low level reformat removes weak sectors.
However, reformatting will also erase all data on the drive. So backup your files externally before reformatting. If reformatting does not help, the drive itself may be deteriorating due to old age or physical damage.
Tips for reformatting an external hard drive
Some tips to keep in mind when reformatting an external hard drive on Windows:
- Always backup important data before reformatting to avoid data loss.
- Use the full format option rather than quick format for a more thorough reformat.
- Make sure you select the correct hard drive to avoid accidentally reformatting the wrong drive.
- If reformatting from FAT32 to NTFS, the performance boost will be minimal so keep requirements in mind.
- Consider using exFAT if drive will be used interchangeably between Windows and Mac.
- For a bootable external OS drive, reformat it with Windows or other OS installation media.
- Use diskpart command in Command Prompt to fully clean and reformat hard drives.
Following these tips will help make the reformatting process smoother and avoid common errors.
Should you partition an external hard drive?
Partitioning an external hard drive can be useful in some scenarios, though it is not always necessary. Here are some pros and cons of partitioning an external drive:
Pros:
- Allows creating separate drives for organized file storage.
- Enables installing multiple operating systems on the same drive.
- Segregates domains for different types of data usage.
- Allows creating dedicated recovery and utility partitions.
- Enables setting different file system formats on separate partitions.
Cons:
- Reduces the total space available on the main data partition.
- Complicates drive management with multiple partitions.
- File transfer between partitions is a multi-step process.
- Requires reformatting entire drive to resize partitions.
In summary, partitioning can help segregate types of data and use cases but also adds some management overhead. For a single external data drive, keeping it as a single partition is usually best for simplicity. Multiple partitions make more sense for external drives used as bootable OS installation media or for advanced configurations.
How to combine two partitions into one partition on an external hard disk?
If your external hard drive has two or more partitions, you may want to merge them into a single partition to have all the space in one place. Here is how to combine partitions on an external hard disk:
Using Disk Management
- Connect the partitioned external hard drive to your Windows PC.
- Go to Disk Management utility.
- Right-click on the partitions you want to merge and choose “Delete Volume”. Delete both partitions.
- Right-click on the unallocated space created and choose “New Simple Volume”.
- Go through the wizard to create a new partition using the full unallocated space.
Using DiskPart
- Open Command Prompt as Administrator.
- Type
diskpartand press Enter. - Type
list volumeto list partitions on the external drive. - Type
select volume #to select each partition number. - Type
delete volumeto delete the partitions. - Type
create volume simpleto create a new full-size partition. - Type
exitwhen done.
This will combine all space into one new partition spanning the full external hard drive capacity.
Conclusion
Reformatting an external hard drive is a simple process on Windows 10 using the built-in Disk Management utility. Just make sure to backup data in advance. You can reformat external drives to change file systems, fix issues, erase data, or improve performance. Keep usage requirements in mind when choosing between NTFS, FAT32, exFAT, and other formats. Partitioning external drives has some advantages but also adds complexity – for general use, a single partition is usually ideal. With the steps and tips covered, you can now easily reformat external hard drives on your Windows 10 system.