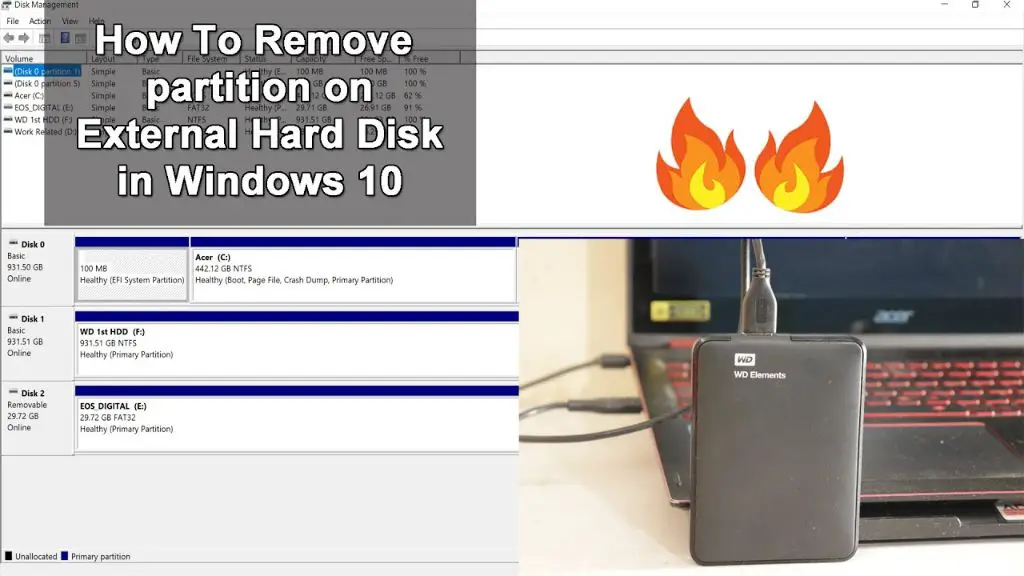What is partitioning?
Partitioning a hard drive divides it into discrete sections called partitions. Each partition acts as a separate volume that can have its own file system and operating system installed. There are several reasons to partition a drive:
- Separate operating systems. You can install macOS on one partition and Windows on another.
- Organize data. Partition for personal, work or backup data.
- Enhance performance. Isolate demanding apps on one partition.
- Quickly erase data. Erase a partition without losing everything.
- Bootcamp. Required to run Windows on Mac.
The most common partitioning schemes on Mac are:
- APFS – Apple File System, optimized for SSD/flash storage.
- Mac OS Extended (HFS+) – Compatible on older Macs.
- ExFAT – For bootcamp with Windows 10.
Using Disk Utility or Terminal, partitions can be created, resized, deleted and reformatted between schemes. With some limitations, data can be moved between partitions.
When to remove a partition
There are a few common reasons you may want to remove a partition on your external hard drive:
You need more space on one partition – If you are running out of space on your main partition, removing a secondary partition can free up space to expand your primary partition.
You no longer need the separate partitions – If you originally partitioned your drive to separate data but no longer need to do so, removing the partitions can simplify your drive setup.
Consolidating data – If you have data spread across multiple partitions, removing the partitions can allow you to consolidate everything onto a single partition which can make organization and backups easier.
According to EaseUS, removing unnecessary partitions can also optimize your drive’s performance.
Preparing to Remove a Partition
Before removing a partition on an external hard drive, it is important to take some preparatory steps to avoid potential data loss or issues.
The most critical preparatory step is to backup your data. Deleting a partition will erase all data stored on that partition, so make sure anything you want to keep is backed up elsewhere first. You can backup data by copying files to another drive, uploading files to cloud storage, or using backup software.
You should also check you have enough free space on the remaining partition(s) to hold the data from the deleted partition. If the remaining partition(s) don’t have sufficient free space, you may need to move data to another drive before deleting the partition. Or you can resize the remaining partition(s) to make more room if possible.
Finally, before altering partitions it’s a good idea to format the external hard drive to freshly prepare the drive to help avoid any potential issues. Formatting will wipe all data, so be sure to have backups first.
Taking these preparatory steps will help ensure the process of removing a partition goes smoothly and prevents avoidable data loss scenarios.
Using Disk Utility to remove a partition
Disk Utility is the easiest way to delete a partition on your Mac. Here are the steps:
- Open Disk Utility on your Mac. You can find it by searching in Spotlight or going to Applications > Utilities.
- In the left sidebar, select the drive that contains the partition you want to delete. Make sure you select the physical drive, not the partition itself.
- Click the “Partition” button at the top of the Disk Utility window.
- Select the partition you want to delete from the diagram or list of volumes.
- Click the “-” button below the partition list to delete the selected partition.
- Confirm that you want to remove the partition by clicking “Apply” when prompted.
Here is a screenshot illustrating the partition deletion process in Disk Utility:

It’s important to note that deleting a partition will erase all data stored on that partition. So be sure to backup your data before removing any partitions.
Disk Utility provides a simple graphical interface to delete partitions. But for more advanced options, you can use the command line instead.
Using Terminal to remove a partition
The Terminal app provides a command line interface to manage partitions on your Mac. While more complex than using Disk Utility, Terminal gives you precise control over deleting partitions.
Here are the steps to delete a partition using Terminal:
- Open the Terminal app on your Mac.
- Type
diskutil listand hit enter. This lists all available disks and partitions. - Identify the disk identifier for the partition you want to delete, such as
disk2s3. - Type
diskutil eraseVolume free none disk2s3replacing with your disk identifier. - Type
Yand hit enter to confirm deletion of the partition.
The partition will now be removed from your drive.
Some warnings when using Terminal to delete partitions:
- Double check you have the correct disk identifier to avoid deleting the wrong partition.
- Erasing a partition will permanently delete all data, so ensure you have backups.
- Improper terminal commands can damage your drive, use with caution.
Overall, Terminal provides a powerful method to delete partitions but requires care to use safely. For most users, Disk Utility will be the easier option.
Recovering Data After Removing a Partition
If you accidentally delete a partition that contains important files, you may be able to recover the data using a backup or data recovery software.
The most reliable way to recover lost partition data is from a backup. Time Machine and other backup software allow you to restore deleted files and partitions. If you have a current backup, you can simply restore the files from the backup after removing the partition.
If you don’t have a backup, third-party data recovery software provides another option for recovering deleted partitions. Software like Disk Drill can scan your drive and recover lost partitions and files. Data recovery software tries to locate files that have not yet been overwritten with new data. The sooner you run data recovery after a partition deletion, the better your chances of recovering your files.
Data recovery software provides a good solution when backups aren’t available. However, a current backup always provides the most reliable way to recover lost partition data. Following best practices like regular backups can save you from data loss disasters.
Potential Issues When Removing a Partition
Removing a partition from an external hard drive on a Mac can lead to several potential issues that users should be aware of:
The most serious potential issue is loss of data. When a partition is deleted, any files or folders stored on that partition will be erased. According to discussions on Apple’s support forums, some users have accidentally deleted partitions containing important data [1]. It’s crucial to backup any data on the partition before attempting to remove it.
Another potential problem is loss of the partition table. The partition table keeps track of where partitions start and end on the drive. If this table gets corrupted or deleted accidentally, it can result in being unable to access any data on the drive. Backing up the partition table before making changes is recommended.
Finally, removing a partition can sometimes lead to drive formatting issues. In some cases, the drive may show an error and fail to mount after deleting a partition. Or portions of the drive may become unreadable. Going through proper procedures using Disk Utility or Terminal can help avoid these kinds of problems [2].
Carefully considering potential downsides and taking preventative steps like backups can help avoid data loss or other issues when attempting to remove partitions on an external drive.
Tips for Removing Partitions Safely
When removing a partition from an external hard drive on a Mac, it’s important to take precautions to avoid potential data loss. Here are some tips for safely removing partitions:
Make regular backups – Before removing any partitions, be sure you have a current backup of all your data on an external drive or cloud storage. This protects you in case anything goes wrong during the partition removal process.
Test on a non-critical drive first – If possible, practice removing partitions first on an external drive that doesn’t contain important or irreplaceable data. This will allow you to get comfortable with the partition removal tools and steps before trying them on your main external drive.
Use a bootable clone – Creating a bootable clone of your entire external drive before removing partitions provides an extra layer of protection. You can boot from the clone if anything happens to the data on your original external drive.
By taking precautions like regular backups, testing partition removal on a non-critical drive, and using a current bootable clone, you can feel confident to safely remove partitions from an external hard drive on your Mac.
FAQ
Here are some common questions and answers about removing a partition from an external hard drive on a Mac:
How do I remove a partition on an external hard drive?
You can use Disk Utility or Terminal to remove a partition. Disk Utility provides a graphical interface, while Terminal uses command line tools. Refer to the steps outlined earlier in this guide for instructions. Apple’s Disk Utility guide provides more details on using that app.
Will I lose data if I remove a partition?
Yes, removing a partition will delete all data stored on that partition. Be sure to back up any important files before removing a partition. The other partitions on the drive will not be affected.
Can I combine two partitions into one after deleting a partition?
Yes, you can use Disk Utility to add the free space created after deleting a partition to another partition, effectively combining them.
Is it better to use Disk Utility or Terminal to remove a partition?
Disk Utility provides a simpler graphical interface, while Terminal gives more control. Either method will work to remove a partition. Use whichever you are most comfortable with.
Will removing a partition affect the other partitions or data on the drive?
No, removing a partition only deletes data on that specific partition. Other partitions on the drive will remain intact.
Is there any risk of data loss when removing a partition?
There is a small risk of data loss if the process is interrupted, so it’s best to eject and disconnect the external drive before removing a partition. Always back up important data first as a precaution.
Summary
In summary, it is possible to remove a partition from an external hard drive on Mac using Disk Utility or Terminal. The key steps are:
- Back up your data before modifying partitions
- Use Disk Utility to delete unnecessary partitions
- Use the diskutil command in Terminal for more advanced partition deletion
- Understand the difference between deleting a volume vs deleting a partition
- Be cautious when deleting core partitions that the drive needs to operate
Removing partitions can help better organize your external drive and recover usable disk space. However, this should be done carefully to avoid permanently losing data. Make sure you have backups, and understand what partitions are okay to remove versus required system partitions. With the proper precautions, external drive partitions can be modified successfully on Mac.