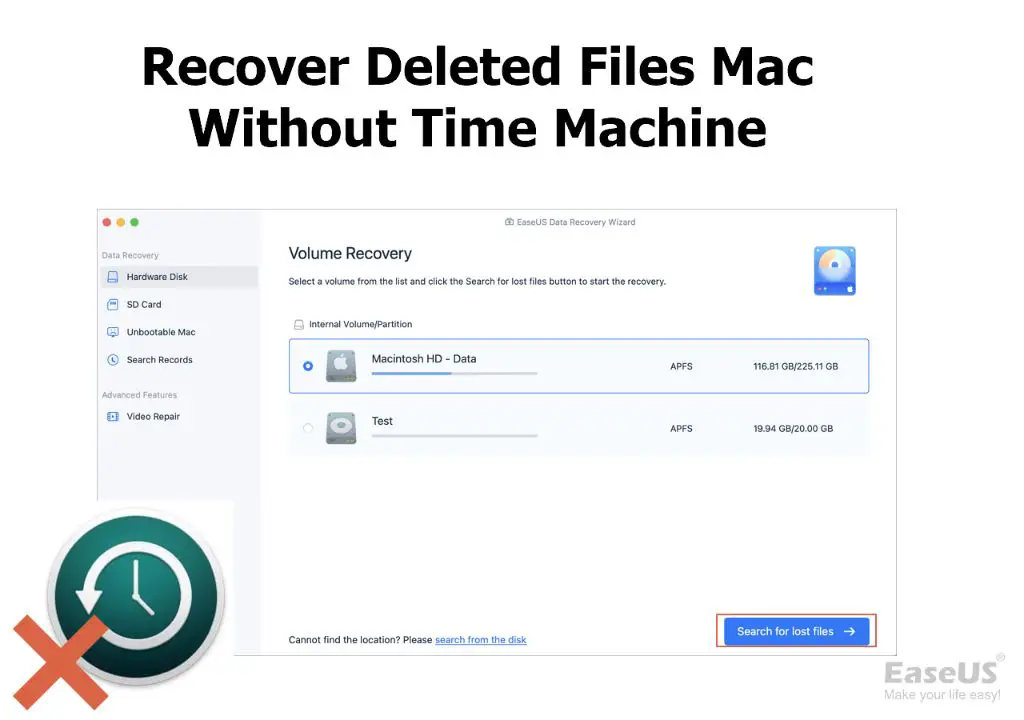Restoring a Mac without Time Machine is possible, but it requires a few extra steps. The main options for restoring a Mac without a Time Machine backup are using macOS Recovery, installing a fresh copy of macOS, or restoring from another type of backup.
What Happens When You Restore a Mac Without Time Machine?
When you restore a Mac without a Time Machine backup, everything on your Mac will be erased. This includes all your files, apps, settings, and other data. The Mac will be returned to its original factory settings.
This means you will have to reinstall all your applications and settings after restoring the Mac. You will also lose any files that were not backed up elsewhere. So restoring without Time Machine should only be done if absolutely necessary.
Restoring From macOS Recovery
All modern Macs come with a built-in recovery system called macOS Recovery. This allows you to reinstall the operating system and restore from a Time Machine backup if you have one. Here are the steps to restore from macOS Recovery without Time Machine:
- Restart your Mac and hold down the Command + R keys immediately after you hear the startup sound. This boots into macOS Recovery.
- When the macOS Utilities window appears, select “Reinstall macOS” and click Continue.
- Follow the onscreen instructions to reinstall the version of macOS that came with your Mac, or the closest version still available. This will erase the drivefirst before reinstalling macOS.
- After macOS is reinstalled, you’ll be provided options to restore from Time Machine or Migrate Data from another Mac. Since you don’t have a Time Machine backup, just continuethrough these screens.
- Once the installation is complete, you’ll be taken to the desktop and asked to complete the macOS setup assistant. This will recreate your core user account.
- Install any applications you’ll need and restore any files you have available from backups.
This recovery install erases your drive and provides a clean install of the operating system. You’ll have to reconfigure settings, reinstall apps, and restore your own files.
Installing macOS From Scratch
If your Mac did not come with macOS pre-installed, or you encounter issues with the recovery system, you may need to install macOS completely from scratch. This requires the following:
- A USB drive or other external storage with at least 12GB of available space
- Access to another Mac to download the macOS installer and create the bootable installer drive
- Time and patience to complete the full installation process
Here are the steps to install macOS from scratch:
- On another Mac, download the macOS installer from the App Store. This will be the latest available macOS or you can get older versions ifcompatible with your Mac.
- Follow Apple’s instructions to create a bootable USB installer drive. This will erase the drive and copy the installer files.
- On the Mac you want to restore, plug in the installer drive and restart the computer.
- Hold down the Option key after you hear the startup chime. This will bring up the startup manager.
- Select the external drive to boot from the macOS installer.
- Follow the onscreen prompts to install macOS. This will erase your internal drive and copy over the operating system files.
- Once installation is complete, you’ll be walked through the setup assistant to create a new user account.
- Install apps and restore available data as needed.
This process allows you to do a completely clean install of macOS. It takes more effort but works if you don’t have access to macOS Recovery.
Restoring From Other Backups
If you have backups available besides Time Machine, you may be able to restore some of your apps and data from them after erasing your Mac. Some options include:
- Cloud backups – Services like iCloud, Dropbox, and Google Drive may have copies of some of your files stored online that you can download.
- Bootable clones – Apps like Carbon Copy Cloner and SuperDuper! can create full bootable duplicates of your hard drive that you may be able to boot from and restore files from.
- Standard file backups – Backup apps and services like iCloud, Arq, Déjà Dup, and CrashPlan create standard file backups that may store copies of your important documents.
- Migration Assistant – You can transfer data from a Time Machine backup or external drive on another Mac using the Migration Assistant in macOS setup.
The specific apps and files you can restore depends on the backups you have. But checking all available backups can help you salvage important data after restoring your Mac.
Tips for Restoring a Mac Without Time Machine
Here are some useful tips to keep in mind when restoring a Mac without Time Machine:
- Back up important files before restoring – Copy any important files you have access to an external drive so you can transfer them back after restoring.
- Make a list of apps you use – List out the apps you use often so you know what to reinstall.
- Save app license keys – Find license keys and serial numbers for purchased apps to simplify reinstalling them.
- Research how to reconfigure settings – Make notes on how to reconfigure settings in apps like network settings and printer configurations.
- Have your Apple ID and passwords ready – You’ll need access to your Apple ID to reinstall apps and iCloud services.
- Check firmware versions – Make sure your Mac hardware and peripherals are updated to the latest firmware.
- Use recovery tools cautiously – Apps that promise to recover lost files after a restore don’t always work reliably and could make issues worse.
Doing some prep work before you restore can minimize downtime and data loss. Test out restoring from a bootable clone or external Time Machine backup if possible before committing to a full restore without backups.
How to Back Up a Mac Without Time Machine
To avoid having to restore a Mac without backups in the future, it’s a good idea to implement an alternative backup solution.
Here are some ways to back up your Mac without relying solely on Time Machine:
- Cloud storage – Services like iCloud, OneDrive, and Dropbox can automatically sync important folders on your Mac to their cloud storage for safe keeping.
- Cloud backup services – Backblaze and Carbonite offer unlimited automated backups of your entire Mac to thecloud.
- External drive backups – Apps like SuperDuper! and Carbon Copy Cloner can make bootable clones of your drive on external HDDs or SSDs.
- Network-attached storage – NAS devices like Synology and QNAP can provide shared backup storage for all your networked devices.
- Standard backup apps – Apps like Arq, Déjà Dup, and Get Backup Pro provide versioned backups to localstorage and cloud services.
Having redundant backups ensures you have options to recover your data in case of disaster. Try implementing the 3-2-1 backup strategy:
- 3 copies of your data (the original + 2 backups).
- 2 different media types (local + cloud or external drive).
- 1 offsite copy (cloud or external kept away from your Mac).
This provides ample redundancy to restore your system no matter what gets damaged or lost. Just be sure to test restoring from backups regularly to verify they are working.
Conclusion
Restoring a Mac without Time Machine can be a tedious process. It requires completely erasing the Mac, reinstalling macOS, and restoring data and settings from scratch.
To avoid problems, it’s best to maintain a good Time Machine backup routine. But if your backup drive fails, all is not lost. macOS Recovery, external bootable installers, and third party backups provide alternative options to restore your system.
Be prepared before restoring without Time Machine by researching the processes, backing up your critical data, and having your software licenses ready. With some diligence, you can get your Mac running again in fairly short order.
Just be sure to implement redundant backups so you don’t have to resort to a full restore without Time Machine again down the road.