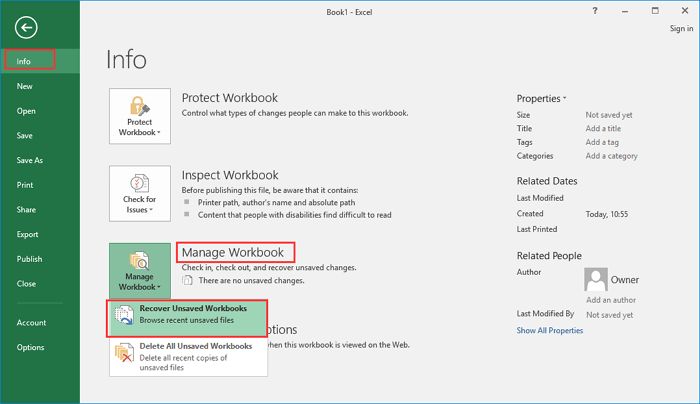Losing important Excel files due to accidentally saving over them is a common problem many users face. While the natural reaction may be to panic, there are several methods you can try to restore your overwritten Excel file.
Can you recover a saved over Excel file?
Yes, it is often possible to recover previous versions of an overwritten Excel file. The key is acting quickly before the original data is completely overwritten on your hard drive.
How does saving over a file work?
When you save changes to an Excel file, the old version is not immediately deleted. The changes are written over part of the file, but remnants of the old data likely still exist until that space is needed for new files.
If you accidentally save over an important file, the original contents may still be recoverable if you act fast and use data recovery software or Excel’s AutoRecover feature.
How long is an overwritten Excel file recoverable?
There is no exact timeframe for how long erased file data persists on a drive before being truly lost. It depends on factors like:
- How much and what kind of new data has been written over it
- Whether the drive space has been defragmented
- Size of the original file
Your best chance of recovering the file is within a day or two of overwriting it. The more you use the computer as normal, the higher the chance parts of the original file will get permanently overwritten.
How to recover a previous version of an Excel file
Here are some steps to take to try to restore an overwritten Excel file:
1. Check for Excel AutoRecover files
Excel’s AutoRecover feature automatically saves versions of your open files at set intervals. If you accidentally saved over a file you had open recently, you may be able to restore the previous AutoRecovered version.
To check for available AutoRecover files:
- Open Excel and look under File > Info > Manage Workbook > Recover Unsaved Workbooks. This will show available AutoRecover file options.
- Browse to the original file location and check for numbered files like “Book1.xlsx (Recovered)”.
- Open any recovered files to check if they are the version you want to restore.
2. Use Windows File Versions to restore from a backup
If File History or another backup system was enabled, you may be able to restore a previous version of the file from your Windows computer:
- Navigate to the file location in File Explorer.
- Right click the file and select Properties.
- Go to the Previous Versions tab and select an earlier version.
- Click Restore to save it as a recovered separate file.
3. Use System Restore to roll back the system
Using System Restore to return your system to an earlier restore point may bring back an overwritten file if it was lost in that timeframe.
- Go to Control Panel > System > System Protection.
- Select a restore point before the file was overwritten and click Restore.
- After it restores, check if the file has reverted to the needed version.
4. Use data recovery software
If the above options do not work, your best chance lies in using dedicated data recovery software to scan the drive and restore deleted Excel files. Options like Recuva, EaseUs Data Recovery Wizard, and Stellar Data Recovery have user-friendly interfaces.
Follow the steps below when using data recovery software:
- Download and install data recovery software onto another drive – not the one where the files were overwritten.
- Scan the target drive – select deep scan for best results.
- Filter and preview files when scan completes to find your target Excel file.
- Restore the filtered Excel file to another drive.
Tips for avoiding overwriting files
Prevention is the best medicine when it comes to accidentally overwritten files. Keep these tips in mind:
- Enable AutoRecover in Excel to regularly save versions of open files.
- Back up important files regularly in multiple locations.
- Show file extensions to avoid opening the wrong file.
- Be extra careful when saving files with similar names or in the same folder.
- Double-check filenames in the save prompt before confirming.
Can you recover files after a system restore?
If you performed a system restore, overwritten Excel files from after the restore point was created can likely still be recovered.
A system restore does not immediately delete files. It reverts the system and registry to a previous state. So restored over files may still be present on the drive in the meantime.
Use the data recovery steps above quickly after a system restore to restore any files not visible after the revert.
Can you recover unsaved Excel files?
If an Excel file was never saved before it was closed, it can still potentially be recovered in some cases. Options to try include:
- Excel’s AutoRecover – Automatically saves unsaved open files periodically.
- Temp files – Check the temp folder for any temporary Excel files.
- Data recovery software – May find remnants of unsaved files on the drive.
The chances of recovering an unsaved Excel file diminish quickly over time. Try restoring as soon as possible after realizing the file is lost.
Can you recover an Excel file after emptying the Recycle Bin?
When an Excel file is deleted, it gets moved to the Windows Recycle Bin temporarily. Even if you empty the Recycle Bin, all hope is not lost.
With the proper recovery approach, overwritten or deleted Excel files can often still be restored:
- Via backup – If you have a backup, you may retrieve previous file versions from before it was deleted.
- With data recovery software – Specialized tools can dig into the drive to find deleted file traces.
- Without overwriting – As long as the file chunks have not been overwritten, recovery is very possible.
Act swiftly if you need to restore an erased Excel file. The sooner data recovery is attempted, the better.
Can system restore recover Excel files?
Microsoft’s System Restore functionality can be used to recover previous versions of Excel files in some cases by rolling back Windows to an earlier state.
If a file was lost due to corruption or being overwritten or deleted within the System Restore timeframe, reverting to an earlier restore point may bring the file back.
System Restore does have limitations to keep in mind:
- Only restores system files and settings – not documents.
- Uses restore points, which may not go back far enough.
- Does not recover files located in user folders.
Despite limitations, System Restore provides a quick, easy way to revert system changes and potentially bring back lost Excel files.
Can you recover an old version of an Excel file?
Recovering an older version of an Excel file you may have changed or accidentally overwritten is often possible through a few methods:
- File History – Restore previous file versions from automatic Windows backups.
- AutoRecover – Retrieves earlier auto-saved versions within Excel.
- Volume shadow copy – Windows may store file snapshots recoverable in Properties.
- Data recovery software – Deep scans can find earlier Excel file versions.
As long as the old file data still exists intact on the drive, there is a good chance of recovering the previous Excel file version.
Can you recover a corrupted Excel file?
If an important Excel file becomes corrupted or damaged, there are several ways you may be able to recover your data:
- Open and repair the file in Excel using File > Open and Export > Repair.
- Use data recovery software to extract intact excel data from the corrupted file.
- Restore a previous healthy version from File History or AutoRecover versions.
- Extract the Excel data into a new workbook using Excel formulas like GET.WORKBOOK.
Avoid continuing to modify the corrupted file further to maximize recoverability. Act quickly before more damage occurs.
How to recover unsaved Excel file after crash?
If Excel crashes before you save changes to a workbook, you are not necessarily out of luck when it comes to recovering your work, try these steps:
- Restart Excel – Unsaved files may automatically reopen.
- Check AutoRecover for automatic timed backups.
- Browse Excel temporary files for worksheet remnants.
- Use data recovery tools to scan and restore lost Office documents.
The faster you act to recover an unsaved Excel file after a crash, the better your chances. So restart and begin file recovery promptly.
Can you recover an overwritten Excel file on Mac?
If you accidentally overwrote an important Excel file on a Mac, there are still chances to get it back:
- Time Machine – Restore previous file versions from built-in macOS backup.
- AutoSave – Recover via the AutoSave feature in Excel for Mac.
- Unsaved files – Check Excel’s unsaved file location for temp versions.
- Data recovery software – Use a tool like Data Rescue for deep scans and recovery.
The same principles apply on Mac as on Windows when recovering overwritten Excel files. Act quickly to maximize recoverability before permanent overwriting.
Conclusion
While accidentally overwriting an important Excel file can be a scary prospect, there are almost always options to recover your data and rollback to a previous version of the file. Features like AutoRecover provide some protection, and data recovery software gives you an effective last resort in most cases. Just be sure to avoid further modifying or overwriting the target drive, and swiftly apply the recovery techniques outline above such as System Restore or file backups. With the right approach, you can typically resurrect that Excel file you thought was gone forever.