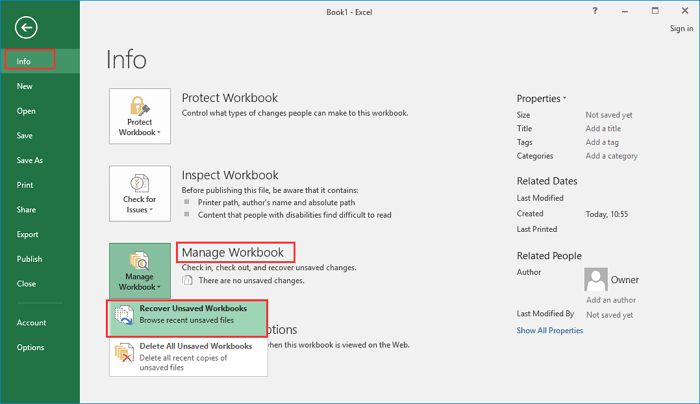Quick Answer
Yes, it is possible to revert an Excel document back to a previously saved version. Excel has a feature called AutoRecover that automatically saves versions of a spreadsheet as you work. You can access these auto-saved versions and revert back to an older version if needed.
Overview of Reverting to Previous Versions in Excel
Reverting to a previously saved version of an Excel spreadsheet can be useful if you have made changes that you want to undo or if your latest saved version has become corrupted. There are a few ways to access older versions in Excel:
- Use AutoRecover – Excel automatically saves versions of your spreadsheet as you work. You can revert back to one of these auto-saved versions.
- Open from your AutoRecover files – AutoRecover versions are saved as separate files that you can open directly.
- Retrieve from Backup – If you have File History or another backup system enabled, you may be able to restore previous versions of your Excel files.
- View Edit History – Excel files stored in OneDrive or SharePoint have edit histories you can browse through.
- Revert to last saved version – You can revert to the most recently saved version of a spreadsheet.
Reverting to an older version will discard any changes made since that version. Make sure you don’t need the latest changes before reverting.
Using Excel AutoRecover to Revert to an Older Version
Excel’s AutoRecover feature automatically saves your spreadsheet as you work on it. These auto-saved versions can be helpful if you need to revert your changes. Here are the steps to access AutoRecover files:
- Open the Excel spreadsheet you want to revert.
- Click on the File tab and select Info from the menu.
- On the Info screen click Manage Versions.
- In the Versions pane you will see a list of auto-saved versions. Click on the version you want to restore.
- Click Restore to replace your current spreadsheet with the auto-saved version.
AutoRecover saves versions every 10 minutes by default as you work. You can adjust this interval in Excel’s Save options.
Keep in mind that AutoRecover versions are deleted when you close the spreadsheet normally. Make sure to retrieve an auto-saved version before closing without saving.
Advantages of Using AutoRecover
There are a few advantages to using Excel’s built-in AutoRecover to revert to a previous version:
- AutoRecover happens automatically – you don’t have to remember to save versions manually.
- It saves frequently – new versions are created every 10 minutes.
- You can access AutoRecover files easily within Excel.
- Helps avoid losing work from crashes or other errors.
The main limitation is that older AutoRecover versions are deleted when you close the file normally. So you can only go back to the most recent editing session.
Reverting to an AutoRecovered File
In addition to accessing previous versions within an open spreadsheet, you can open AutoRecovered files directly on your computer. Here’s how:
- Open File Explorer and navigate to the XLStart folder. The default location is:
C:\Users\YourUsername\AppData\Roaming\Microsoft\Excel\XLStart
- In the XLStart folder, open the AutoRecovery folder.
- You will see auto-recovered files saved here with names like AutoRecovery save of Book2.xlsx.
- Double click the AutoRecover file you want to open.
- This will launch Excel and open the auto-recovered version.
- You can then Save this version normally under a new name.
The benefit of accessing the AutoRecovery files this way is you can retrieve versions from your previous work session, even if the original file is closed.
When to Use this Method
Some situations when directly accessing AutoRecovered files can be useful:
- You didn’t retrieve an older version before closing Excel normally.
- The original spreadsheet file has become corrupted or unusable.
- You want to compare different versions side-by-side.
One limitation is that the autosaves do not persist long term. After several days they will be automatically deleted by Excel to save disk space.
Reverting from a Backup
If your Excel files are being regularly backed up, you may be able to restore previous versions from a backup.
Some ways Excel files can be automatically backed up include:
- File History – Windows built-in backup that saves versions of your files
- OneDrive – Saves versions of files in the cloud if you have Excel autosave to OneDrive
- SharePoint – Versions created whenever you save to SharePoint
- Third party backup software – Apps like Dropbox can version files
To restore a previous version from one of these backups:
- Access the backup through File Explorer, a website, or backup software.
- Find the date of the version you want to restore.
- Open or restore that version.
- Save it under a new name to keep it separate from other versions.
The specific steps will vary depending on where your files are backed up. Refer to the instructions for the backup method for details.
Advantages of Using Backups
There are some advantages to accessing previous versions through a backup:
- Lets you revert to versions older than 10-20 minutes.
- Backup versions are preserved long-term until deleted.
- You don’t have to remember to save special versions for safety.
The downside is it requires proactively setting up an automated backup process. AutoRecover is generally easier for quick reverts.
Reverting to Last Saved Version
If you just want to discard your latest changes since a file was last saved normally, you can revert to the last saved version:
- With the file open, click File > Info.
- Click the Manage Versions button.
- On the Versions pane, click Restore to revert to the last saved version.
This will discard all changes since the last manual save. It basically lets you “undo” everything you’ve done.
When to Use This Method
Reverting to the last manually saved version can be useful if:
- You only need to undo recent changes, not go back farther.
- You don’t have AutoRecover enabled.
- The file hasn’t been saved in a long time.
It provides a quick way to undo everything since the last normal save without looking through version history.
Using Edit History in OneDrive/SharePoint
If you save your Excel files to OneDrive or SharePoint, you can take advantage of the built-in edit history:
- Open the file from OneDrive or SharePoint.
- Click File > Info > View Edit History.
- You will see a version history for the file. Click on a version.
- Click Restore to open that version of the spreadsheet.
You can then save this older version separately or overwrite the current file.
Benefits of Edit History
Edit history has a few advantages:
- No need to enable separate backup features.
- All versions are stored online.
- Can view and access detailed change history.
The limitation is it requires storing your worksheets in the cloud rather than locally.
Choosing the Right Method to Revert an Excel File
There are a few factors to consider when deciding how to revert to a previous version of an Excel document:
- How old is the version you want? AutoRecover limits you to your last session, backups can go back farther.
- Do you have backups enabled? Using a backup like File History provides more flexibility.
- Is the latest version still accessible? If not, recovering an AutoRecover file may be your only choice.
- How important are the changes? The more critical, the more backup options you should have.
In summary:
| Method | Best For |
|---|---|
| AutoRecover | Reverting small or recent changes. |
| Backup restore | Accessing older versions from external backup. |
| Last saved version | Undoing everything since last normal save. |
| Edit history | Files stored in OneDrive or SharePoint. |
Conclusion
Reverting to an older version of an Excel spreadsheet is possible using built-in tools like AutoRecover, backups, edit history, and reverting to last saved. Choose the method that best fits your needs based on how far back you need to go and what versions are available. Proactive backup is recommended to provide the most reversion flexibility.