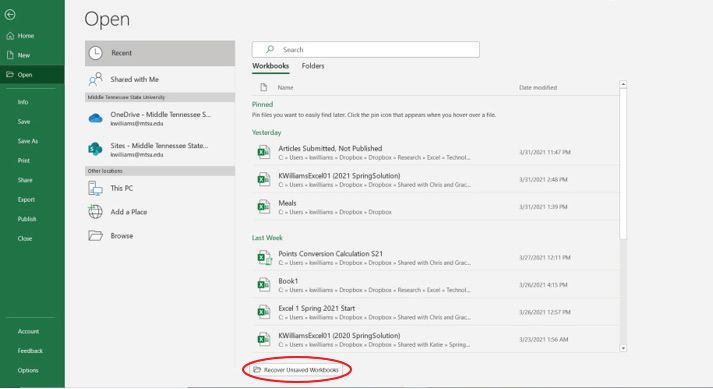Yes, it is possible to revert an Excel file to a previous version after saving, through a few different methods. The main options are using Excel’s AutoRecover feature, reverting to an earlier version from OneDrive or SharePoint, or restoring from a manual backup copy of the file. We’ll explore each of these options in detail below.
Use Excel’s AutoRecover Feature
Excel’s AutoRecover feature automatically saves versions of a workbook as you work on it, allowing you to restore to a previous auto-saved version if needed. Here’s how it works:
- AutoRecover saves versions of your workbook every 10 minutes by default (you can adjust this interval). These versions are stored in a temporary folder.
- If Excel crashes or you close the file without saving, the next time you open the workbook you’ll be presented with an AutoRecover pane listing available auto-saved versions.
- You can browse the versions and click “Restore” to revert to the one you want.
This allows you to roll back to a version up to 10 minutes earlier than your last manual save. The key is not to manually save after making changes you may want to undo – let AutoRecover save incremental versions automatically in the background.
Enable and Configure AutoRecover
To enable AutoRecover in Excel:
- Go to File > Options > Save.
- Check the box for “Save AutoRecover information every: [minutes]”.
- Set the number of minutes between saves (default is 10).
You can also change the storage location for autorecovered files here. The default location is a temporary folder, but you can specify a custom folder if desired.
Restore an AutoRecovered Version
When you open a workbook and AutoRecover versions are available, you’ll see an AutoRecover pane:
To revert to an auto-saved version:
- Open the workbook in Excel.
- In the AutoRecover pane, click “Restore” next to the version you want.
- The workbook will open with that auto-saved version.
The original manually saved version remains untouched, so you can always go back to it if needed. The auto-saved versions act as a temporary undo history.
Revert to an Earlier Version from OneDrive or SharePoint
If you have your Excel workbook saved to OneDrive or SharePoint, you can revert to earlier versions of the file through the online interface:
- OneDrive and SharePoint keep a history of all previous saved versions.
- You can browse previous versions and restore one if needed, without affecting the current version.
Restore a Previous Version
To revert to an earlier version from OneDrive or SharePoint:
- Open OneDrive or SharePoint in your web browser.
- Navigate to the Excel file and select it.
- Click the “Restore” link next to the date of the version you want.
- The file will be restored to that version without affecting the current version.
You’ll now have two copies – the original current version, and the restored historical version. You can then open the historical version and work from it if desired.
Restore from a Manual Backup
The other option for reverting an Excel file is to manually back up versions as you work on it. Here are some ways to do this:
- Use Save As periodically to create backup copies with different names (e.g. filename_v1.xlsx, filename_v2.xlsx, etc).
- Copy the workbook file to another location after making changes to create a backup.
- Zip backup copies of the workbook to store its history.
The key is to create multiple iterations so you can return to an earlier one if needed. Make sure to give the copies unique names or locations so they aren’t overwritten.
Steps to Restore from a Backup
- Manually create backup copies of the Excel workbook file while working on it.
- If reverting is needed, locate the relevant backup version.
- Open the backup copy and work from it going forward.
Just be sure not to overwrite the original file in case you need to return to the latest version. Keep the manual backups separate and intact.
How Excel Determines Recent Versions to Restore
Behind the scenes, Excel uses information contained in the workbook file to determine available versions for restoring:
- Each time a workbook is saved, metadata is added with the date, time, user, and other details.
- Excel uses this metadata history to populate the AutoRecover pane or the list of versions on OneDrive/SharePoint.
- It determines which versions are distinct snapshots that can be restored from.
Technically, Excel is not “reverting” files, but restoring earlier snapshots that were created and left intact. This allows it to maintain a linear history of the different versions.
The AutoSave Feature in Excel
In addition to AutoRecover, recent versions of Excel also have an AutoSave feature. This also saves backups periodically, but works differently:
- AutoSave overwrites the original file with new versions as you work.
- It does not maintain old versions after closing the file.
- It is intended as protection against crashes, not for restoring older versions.
For reverting to earlier versions, AutoRecover and manual backups are better options. AutoSave only maintains the latest snapshot, not linear history.
Can you Undo Saves in Other Programs?
Reverting files after saving is also possible in other programs beyond Excel, using similar versioning techniques:
| Program | Reversion Method |
|---|---|
| Microsoft Word | AutoRecover and OneDrive version history |
| PowerPoint | AutoRecover and OneDrive version history |
| Google Docs, Sheets, Slides | Version history and reverting on Google Drive |
| Adobe Photoshop | Version Cue and manual backups |
Most popular productivity software includes features for maintaining and restoring earlier versions of files after saving. The implementation details vary across platforms, but the concepts are fundamentally the same.
Best Practices for Versioning in Excel
Here are some best practices to implement robust version control in Excel:
- Enable AutoRecover and set to save versions every 5-10 minutes.
- Store workbooks on OneDrive or SharePoint to utilize cloud backup versions.
- Manually back up critical files often, such as at major milestones.
- When making edits, save a newBackup file first in case you need to revert.
- Consider add-on version control tools for more advanced capabilities.
Following these tips will minimize any data loss from accidental overwrites or saves. You’ll always have option to restore an earlier point-in-time version.
Preventing Overwriting Original Files
When restoring previous versions, it’s important to prevent accidentally overwriting the current file. Here are some precautions to take:
- When restoring from AutoRecover or OneDrive, use “Restore” instead of “Overwrite” options.
- Give manual backups unique names or locations to avoid confusion.
- Open restored versions as read-only at first to prevent saving changes.
- Add “[Restored]” to the filenames of recovered versions to differentiate them.
The key is having clear visual indicators that a file is a restored historical version, not the current one. This reduces the risks of mistakenly making changes to the wrong file.
How Long are Versions Stored?
Excel and OneDrive don’t store previous versions indefinitely – there are limits on retention:
- AutoRecover versions are cleared after closing the file.
- OneDrive retains versions for 30 days by default, up to the last 500 versions.
- SharePoint has configurable version limits, typically major versions for months/years.
For long-term archiving, manual periodic backups may be needed. But for short-term reverting, AutoRecover and OneDrive versions should suffice in most cases.
Reverting When Multiple Users Edit Files
Collaboration adds complexity when reverting Excel files:
- If multiple people edit the same shared file, version histories get intertwined.
- Reverting could undo not just your changes, but those of other people.
- Notify collaborators if you’ll be restoring an earlier version that affects them.
To avoid issues, have a clear protocol in place for when and how shared files can be reverted. Communicate with collaborators so there are no surprises about lost work.
Version Control Software Options
For teams or large projects, dedicated version control software may be helpful for Excel:
| System | Benefits |
|---|---|
| Git | Robust versioning and branching options |
| Subversion | Centralized control with numeric versions |
| Mercurial | Distributed model good for local changes |
These provide change tracking, attribution, merging, and advanced version lifecycle management beyond built-in Excel options.
Conclusion
Reverting to earlier versions of Excel files is certainly possible through AutoRecover, OneDrive backups, or manual file copies. Just be sure to exercise caution when restoring previous versions, to avoid accidentally overwriting current data.
Implementing regular version control practices in Excel is a safeguard against data loss, especially for important or collaborative workbooks. But be mindful of the retention limits on different methods. For long-term archiving, supplementary manual backup copies may still be ideal.