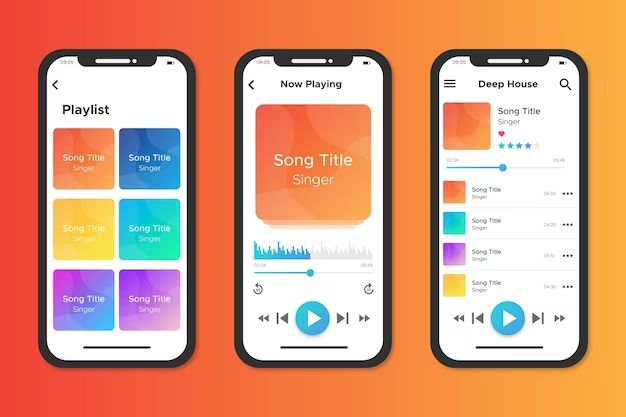With Apple Music, you can download songs, albums, and playlists to your iPhone so you can listen to them offline when you don’t have an internet connection. Here are some quick answers about saving Apple Music songs to your iPhone:
Can I download Apple Music songs to my iPhone?
Yes, Apple Music subscribers can download songs, albums, and playlists for offline listening on an iPhone. Downloaded Apple Music content is saved locally on your device.
How do I download Apple Music songs to my iPhone?
There are a couple ways to download Apple Music songs to your iPhone:
- Tap the download icon (a cloud with downward arrow) next to any song, album, or playlist to download it.
- Use the “Download” switch in album or playlist listings to download all songs.
- Use the download settings under cellular data or Wi-Fi in Settings > Music to control automatic downloads.
Where are my downloaded Apple Music songs stored on my iPhone?
Downloaded Apple Music songs are stored locally on your iPhone in the Apple Music app. You can find them by going to My Music > Downloads. The songs do not appear in your regular Music library with your other music purchases and synced songs.
Can I play downloaded Apple Music songs offline?
Yes, you can play Apple Music songs offline if you’ve downloaded them to your iPhone. Just make sure you have the “Use Cellular Data” switch enabled in Settings > Music > Downloads. This allows you to play downloaded songs even when you don’t have an internet connection.
Do Apple Music downloads expire?
Downloaded Apple Music songs will expire after a certain period of time. How long they last depends on the download settings you choose:
- 1 Week – Downloads expire after 7 days
- 1 Month – Downloads expire after 30 days
- Forever – Downloads do not expire
You can check and edit the expiration settings in Settings > Music > Downloads.
Can I export downloaded Apple Music songs to other apps?
Unfortunately, you cannot export downloaded Apple Music songs directly to other apps or use them outside the Apple Music app. The downloads are encrypted and can only be played within Apple Music. You also cannot copy, edit, or burn downloaded songs to a CD.
Conclusion
In summary, Apple Music subscribers can download songs, albums, and playlists for offline listening on an iPhone. Just tap the download icon next to any content to save it locally on your device. Downloads are stored in the Apple Music app and won’t expire as long as you have an active subscription. While convenient, the downloads can only be played within the Apple Music app.
Steps to Download Apple Music Songs on an iPhone
Here is a detailed walkthrough on how to download songs from Apple Music for offline listening on your iPhone:
1. Find the Song, Album, or Playlist to Download
Open the Apple Music app and use Search or browse through recommendations, new releases, playlists, and your library to find something to download. You can download individual songs, entire albums, or custom playlists.
2. Tap the Download Icon
When you find a song, playlist, or album you want, tap the cloud icon with a downward arrow next to it. This is the download icon.
3. Confirm the Download
A menu will pop up showing the download settings – either Keep or Remove after 1 Week, 1 Month, or Forever. Select your preferred setting and tap OK to confirm.
4. Check the Downloads Tab
After downloading, you can go to the Library tab and select Downloads to see your saved Apple Music songs. You’ll also see a small checkmark next to downloaded content when browsing playlists or albums.
5. Listen Offline
You can now listen to downloaded songs, albums, and playlists without an internet connection. Just tap a download to play it offline. Make sure cellular data is enabled in Settings > Music > Downloads.
Downloading Playlists
One of the easiest ways to download Apple Music songs is by saving entire playlists for offline listening. Here’s how:
1. Open a Playlist
Find a playlist you want to download in the Apple Music app. Playlists can be found in your Library, Browse, Radio, or Search tabs.
2. Tap the Download switch
When viewing the playlist, tap the “Download” switch below the playlist description. This will download all songs in the playlist.
3. Check Download Status
Return to the playlist to see download progress for each song. Downloaded songs will have a small checkmark icon. Tap the cloud icon to download any missing songs.
4. Listen Offline
Once downloaded, you can play the playlist without an internet connection. The playlist is saved locally so you can listen anytime, anywhere.
Managing Downloads
The Music app provides options for managing your downloaded Apple Music content. You can view, delete, and change the expiration date for downloads.
View Downloads
To see your downloaded Apple Music content on an iPhone, go to My Music > Downloads. This will show all your saved songs, albums, and playlists.
Delete Downloads
There are a couple ways to delete downloads:
- Swipe left on any song, album, or playlist and tap Delete.
- Tap the download icon again to remove downloads.
- Tap Edit > Delete All to clear all downloads.
Change Expiration
Go to Settings > Music > Downloads and tap the download expiration rule to change when downloads get deleted – either after 1 week, 1 month, or to keep forever until manually deleted.
Downloading Albums
You can quickly download an entire album using the Apple Music app. Just follow these steps:
1. Navigate to an Album
Find an album you want to download by searching or browsing under New Releases, Genres, Artists, Playlists and more.
2. Tap the Download switch
When viewing the album page, tap the “Download” switch below the Save button to start downloading the full album.
3. Monitor Download Progress
Return to the album page to watch individual songs get downloaded. Songs will display a small checkmark when downloaded.
4. Listen Offline
Once finished, the full album will be available to listen to offline. You can find your Music downloads under My Music > Downloads.
Using Cellular Data for Downloads
By default, you can only play downloaded Apple Music songs while connected to Wi-Fi. To allow cellular data for downloads:
1. Go to Settings
Open the Settings app on your iPhone.
2. Tap Music
Scroll down and select the Music option.
3. Enable Cellular Data
Under Downloads, turn on the “Use Cellular Data” switch. This lets you play downloads over cellular data.
4. Save Data Usage
You can toggle “High Quality Streaming” here to use less data when streaming songs.
Downloading Songs on Android
Apple Music is also available for Android devices. Here is how downloading works on Android:
Requirements
- Android 6.0 or higher
- Apple Music subscription
Steps to Download
- Open the Apple Music app
- Tap the download button next to a song, album or playlist
- Select download quality – High or Low
- Find downloads in My Music > Downloads
Listening Offline
Enable “Use cellular data” in Settings to play downloads without Wi-Fi.
Differences from iPhone
- Choose download quality
- No smart downloads or download scheduling
- Downloads kept forever unless manually deleted
Downloading Apple Music Songs on Mac
You can also download Apple Music songs for offline playback in the Music app on a Mac. Here’s how it works:
Requirements
- macOS Catalina or higher
- Apple Music subscription
How to Download
- Open the Music app
- Right-click a song, album or playlist
- Select “Make Available Offline”
- View downloads under Library > Downloads
Features
- Download individual songs or full albums
- Smart Downloads automatically downloads recommendations
- Downloads saved indefinitely unless deleted
Downloading Music to External Storage
You can set up Apple Music downloads to save directly to external storage on supported iPhone and iPad models. Here’s how it works:
Supported Models
External storage for downloads is available on these models:
- iPhone XS or later
- iPad Pro 2018 or later
- iPad (6th generation) or later
- iPad Air (3rd generation) or later
- iPad mini (5th generation) or later
Requirements
- External storage like SD card or USB drive
- iOS 13 or iPadOS or higher
- Adapter to connect external storage (for iPad)
How to Set Up
- Connect external storage to device
- Go to Settings > Music
- Under Downloads, select storage device
- New downloads save to external storage
Benefits
- Saves internal storage on your device
- Lets you play downloads from external storage
- Easily move downloads between devices
Troubleshooting Apple Music Downloads
Here are some troubleshooting tips if you have issues downloading Apple Music songs on your iPhone:
Songs won’t download
- Check your internet connection
- Restart your iPhone
- Update to the latest iOS software
- Make sure you’re still subscribed to Apple Music
Downloaded songs disappeared
- Downloads may have expired – check expiration setting
- Connecting to new device can delete downloads
- Restart your device and redownload
Can’t play downloads offline
- Enable cellular data for Music in Settings
- connecting to the internet may delete online-only downloads
- Refresh offline content under Library > Downloads
Download progress stuck
- Pause download and resume again
- Check for issues with Wi-Fi or cellular data
- Delete stuck download and try again
- Contact Apple support for additional help
Tips for Downloading from Apple Music
Follow these tips to get the most out of downloading songs from Apple Music:
Use Wi-Fi for large downloads
Downloading over cellular data can use up a lot of data volume. Use Wi-Fi instead when grabbing full albums or playlists.
Set a longer expiration
Extend the expiration period for downloads to 1 month or forever so you don’t lose access too quickly.
Download playlists ahead of time
Before going on a trip without cell service, remember to download any playlists you want to listen to offline.
Manage your storage
Delete old downloads you no longer need to free up storage space on your device.
Use Smart Downloads
On iPhone and Mac, turn on Smart Downloads to automatically save songs you’ll likely want offline.
Apple Music Streaming vs Downloading
Apple Music gives you the option to either stream music online or download songs for offline playback. Here’s an overview of how streaming and downloading work:
Streaming
- Plays music over cellular data or Wi-Fi
- Access full Apple Music library
- Requires internet connection
- Songs load as you listen
- Data usage limits apply
Downloading
- Saves music on your device storage
- Lets you listen offline
- Only access downloaded content
- Takes time to download content
- Uses device storage space
Should you stream or download?
There are pros and cons to both streaming and downloading. It depends on your preferences and listening habits.
Benefits of Streaming
- Access full music catalog
- Great if you have unlimited data
- No downloading required
- Songs load as you listen
Benefits of Downloading
- Listen offline
- Avoid using cellular data
- Curate collection of favorites
- Play high-quality audio
In general, downloads are great for offline listening, while streaming makes the entire Apple Music library available as long as you have a connection.
Summary
Here are some key takeaways on downloading Apple Music content:
- Apple Music members can download songs, albums and playlists to iPhone
- Use the download button to save music locally for offline access
- View and manage downloads under My Music > Downloads
- Delete downloads anytime to free up storage space
- Change download expiration length under Settings
- Enable cellular data for offline playback
- Downloads work similarly on iPhone, Android, and Mac
- Troubleshooting includes refreshing downloads, toggling cellular data, and contacting Apple
Overall, Apple Music downloads provide an easy way to listen offline and take your music library on the go. Combine downloading with streaming to get the most out of Apple Music and your iPhone music experience.