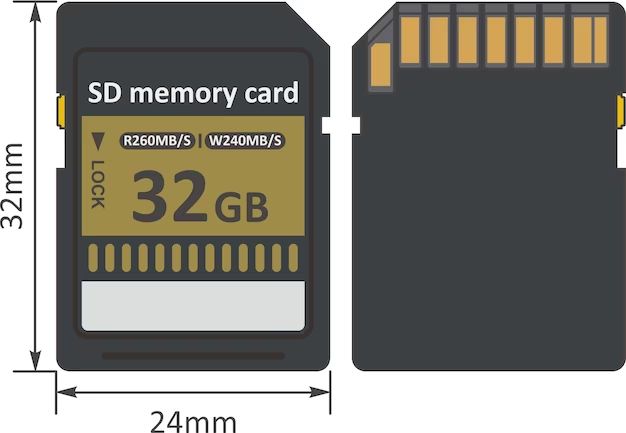Formatting an SD card erases all data on the card and prepares it for new data to be written. Often, an SD card needs to be formatted in order to be used properly in devices like cameras, phones, and computers. However, formatting permanently deletes all files and data on the card. So what happens if you format an SD card by accident or change your mind after formatting?
Quick Answers
Here are quick answers to common questions about undoing formatting an SD card:
- Is it possible to undo formatting an SD card? No, formatting permanently erases all data on the card. There is no built-in way to “undo” formatting.
- Can you recover formatted SD card data? Yes, there are data recovery software tools that may be able to recover some or all of the deleted data, provided no new data has been written.
- Should you write new data to a formatted SD card if you need the old data? No, writing new data could overwrite the old data making it unrecoverable.
- What is the best data recovery software? Popular tools include EaseUS Data Recovery, Stellar Data Recovery, Recuva, and Disk Drill.
- How successful is SD card data recovery? Recovery success depends on the software tool used and conditions. Under optimal conditions, recovery rates can be over 90%.
Undoing or Recovering Data from a Formatted SD Card
When an SD card is formatted, the file structure is recreated and all existing data is marked as deleted. The actual data still physically exists on the storage, but is no longer accessible through normal means. As such, there is no way to “undo” the formatting itself.
However, data recovery software works by scanning the raw storage and looking for files that were marked as deleted. If the files are still present and have not been overwritten, the recovery software can rebuild the file structure and restore the data.
Success depends heavily on two factors:
- Whether new data has been written to the SD card after formatting. If the card has been reused and overwritten, even partially, the old data is likely unrecoverable.
- The quality of the recovery software. Better data recovery tools use more sophisticated methods to reconstruct files from raw data.
For the best chance of getting data back, avoid writing anything new to the formatted card, and use a reputable recovery tool like EaseUS, Stellar, or Disk Drill.
Steps to Attempt Data Recovery
If you have formatted an SD card and want to attempt recovery, follow these general steps:
- Stop using the SD card immediately. Don’t write any new files to it or you may overwrite the old data.
- Scan the card with data recovery software. Run a scan with a tool like Recuva, Photorec, or EaseUS Recovery Wizard.
- Select a recovery destination. Choose where to save the recovered files, preferably on a different drive.
- Scan and recover files. With luck, you’ll be able to recover lost photos, documents, and other files.
- Check the quality of recovered files. Preview files to check for completeness and corruption issues.
Advanced users may attempt recovery using flash drive reader hardware designed for forensic data recovery to maximize success rate. But for most users, quality software should be sufficient, provided the SD card was not reused or overwritten.
Factors That Affect SD Card Data Recovery
Assuming erased data still exists on an SD card, there are several factors that come into play when it comes to the likelihood and success of data recovery:
- Time elapsed since formatting. The less time that’s passed, the better. As the card is used over time, deleted data may be increasingly overwritten.
- Capacity used before formatting. A mostly full card has less empty space for overwritten data compared to a mostly empty one.
- File system format. FAT32 or exFAT formats have higher recovery rates than NTFS typically.
- Type of SD card. More advanced SD cards may have trim and wear leveling features that work against recovery.
- Speed of recovery. Faster scans can help locate recoverable data before it’s overwritten when the card is reused.
Under optimal conditions of limited use after formatting, high previous usage, and fast recovery, data recovery rates can exceed 90%. But average conditions yield lower success rates of 40-60% typically. The most important factor remains avoiding saving any new data to the card.
SD Card Formatting Warning Messages
When attempting to format an SD card or other drive, you may encounter warning messages about data loss. Here are some common examples:
- “Formatting will erase all data on this card permanently. Are you sure?”
- “All content will be deleted. Do you want to proceed?”
- “About to permanently remove all files. Proceed with formatting?”
These warnings indicate that proceeding will delete all user data on the drive through formatting. If you wish to keep your photos, documents, or other files, select “Cancel” or abort the formatting.
However, if you do not need the data any longer or have backups available, you can safely confirm formatting when prompted by these warnings. Just be aware there is no way to undo formatting after proceeding.
Can You Format a Write Protected SD Card?
SD cards and other removable media sometimes come with a physical write protect switch to prevent content from being erased or overwritten. This locks the card and blocks formatting or deleting files.
If you attempt to format a write protected SD card, you will get an error such as:
- “Unable to format – Write protected”
- “Format did not complete successfully – Write protected”
- “Cannot format – Remove write protection to format”
To successfully format a write protected card, you must first slide the write protect switch on the side of the card to the off or unlocked position. Then formatting will be allowed, but result in permanent data loss as usual.
Can You Format a Corrupted SD Card?
Damaged or corrupted SD cards may also block formatting by giving errors such as:
- “SD card cannot be formatted due to an I/O device error”
- “Unable to access this device – Make sure it is powered on and functional”
- “Format failed – SD card may be damaged”
This is because the system cannot properly access, erase, and recreate the card’s file structure due to corruption issues. Fortunately, you may be able to fix a corrupted card.
First, try the card in a different device or with a USB reader. This can isolate if the issue is the card or a problem with the device.
If the card itself seems damaged, you can attempt to repair it using Windows CHKDSK, SD Association formatter tools, or third-party disk repair apps. This may clear up enough corruption to successfully format the card afterward.
However, heavy physical damage may necessitate replacing the SD card entirely if it remains inaccessible. At that point, professional data recovery becomes the only hope for retrieving its contents.
Can You Partially Format an SD Card?
Full formatting, sometimes called slow formatting, erases the entire file system and scans the disk surface for bad sectors. In contrast, a quick format simply recreates a blank file system while maintaining existing data.
On SD cards and other removable media, you generally cannot opt for a quick or partial format. The format process will erase all data in both cases. This is by design to avoid leaving residual data behind when reusing or exchanging cards between devices.
However, some tools like partition managers do offer partition formatting options, which only format part of the total storage. But this is not recommended for general SD card use, as it can cause compatibility issues in devices.
Can You Format an SD Card on Android?
Yes, SD cards can be formatted directly on Android phones and tablets equipped with SD card slots. The process may vary by device model but generally involves:
- Going to “Settings” and selecting “Storage”
- Choosing your SD card listing
- Accessing options or menu icon
- Selecting “Format” or “Format as internal”
You’ll then be prompted to confirm formatting, which wipes all data as usual. Adoptable storage cards must be formatted in this way for use as expanded internal storage on Android.
Alternatively, you can format from a computer for use as portable storage instead. But internal formatting is required if you want the card to seamlessly expand the Android system storage.
How to Format an SD Card on Mac
To format an SD card or other external storage on Mac:
- Insert the card into your Mac or card reader.
- Open Disk Utility, usually in Applications > Utilities.
- Select your SD card in the sidebar.
- Click “Erase” at the top.
- Choose a volume format like APFS or ExFAT.
- Give it a name and click “Erase” to confirm.
This will completely reformat the card, deleting all data in the process. Make sure to back up anything important on the card first before formatting.
How to Format an SD Card on Windows
Here are the steps to format an SD card on Windows 10:
- Insert your SD card into the computer’s card reader.
- Open File Explorer and right-click on your SD card.
- Select “Format…”
- Choose FAT32 or exFAT file system.
- Give it a name and check “Quick Format”.
- Click “Start” to begin formatting.
Again, this will completely wipe the card. Some older versions of Windows may use a different Format dialog prompt but the general process is similar.
Formatting vs Deleting Files on SD Card
Deleting files and formatting an SD card are two very different operations:
- Deleting files – Removes references to files in the file system. The data still exists on the card until overwritten.
- Formatting – Erases the entire file system. All data is permanently deleted with no way to recover data.
So formatting a card erases all traces of files. Simply deleting files still leaves recoverable data behind, which is why formatting is recommended before reusing or exchanging SD cards.
How to Securely Erase an SD Card
If you need to completely obliterate all data on an SD card before disposal, formatting is insufficient. Instead, use secure erase methods like:
- Overwriting – Overwrite all data with 0s, 1s, or random bits multiple times.
- Encryption – Encrypt card before formatting to scramble residual data.
- Physical destruction – If necessary, physically destroy the card.
Specialized tools can perform these operations. Or for physical destruction, breaking the card into small pieces will prevent data recovery. This is overkill for normal reuse but important when finally disposing of sensitive cards.
Can You Recover Photos after Formatting an SD Card?
When a memory card containing photos is formatted, the photos are not necessarily gone forever. As covered earlier, data recovery software offers the best hope for recovering lost photos after accidental formatting.
SD cards and other removable media commonly store photos from cameras. As these are often irreplaceable memories, people are highly motivated to attempt recovery.
The same process outlined previously applies – avoid using the card further, scan it with data recovery software, and with luck many or most photos can be rescued. Paying for advanced recovery services may also make sense for valuable photo recovery.
Can You Use a Formatted SD Card Without Losing Data?
No, you should never attempt to use a formatted SD card if you wish to preserve its previous data. Here’s why:
- The card appears blank and empty after formatting since the file system was erased.
- Any device will treat the card as empty storage without your photos, documents, etc. still on it.
- As soon as you write new data, it may start overwriting areas containing your old data.
So using a formatted card in any way can ruin chances for successful data recovery. The only hope is professional recovery under controlled conditions without further use.
Can You Format an SD Card on Chromebook?
Chromebooks support formatting external SD cards and USB storage devices in a similar manner to other platforms:
- Insert the SD card into your Chromebook.
- Open the Files app and select your SD card.
- Click the 3-dot menu button in the top-right corner.
- Select “Format device”.
- Confirm formatting to erase all data.
This will format the card using the ChromeOS optimized EX2 file system by default. The process is straight-forward but will permanently delete all user files on the target storage.
Can You Format an SD Card Back to Full Capacity?
SD cards may sometimes show less than their advertised capacity when viewed in operating systems and devices. There are a couple causes for this:
- Mismatched file system – Like FAT32 showing only 32GB of a larger card.
- Physical damage – Bad sectors or corruption on part of the card.
In the first case, reformatting the SD card to a suitable file system can restore full access. EXFAT is recommended for cards up to 2TB in size.
However, physical damage is harder to recover from. You may need to try disk repair tools, low-level formatting, or even replacing the faulty card in that scenario.
Conclusion
Formatting an SD card erases all its data permanently. While no way to undo formatting exists, data recovery software offers hope for recovering deleted files and photos in many cases. Avoid further usage of a formatted card, apply recovery tools quickly, and maximize chances of restoring its precious contents.