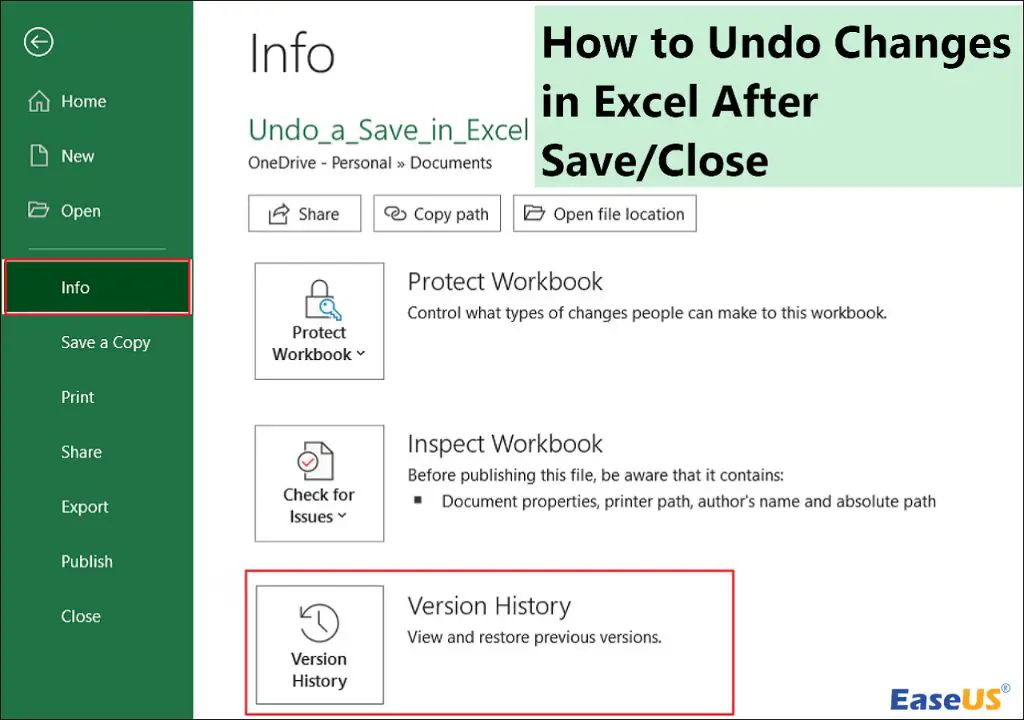Microsoft Excel allows users to undo changes even after saving the file, providing unique flexibility compared to other programs. While Excel’s Undo function reverts the most recent edits, users can also access multiple earlier versions of a file after saving. This enables rolling back more substantial changes if needed, though with some limitations.
Overall, Excel offers powerful options to undo work and recover unsaved changes. However, these capabilities also have caveats to understand before relying onUndo too heavily.
Undo Vs Revert
Undo and Revert are two different features in Excel that allow you to reverse actions. However, there is an important difference between the two:
Undo – Allows you to reverse the most recent action or edits made. You can undo multiple actions by clicking the Undo button multiple times. Undo has a limited number of steps you can go back.
Revert – Allows you to return the worksheet to the last saved version. This will undo all edits made since the last save, no matter how many actions back.
So in summary:
- Undo lets you reverse recent unsaved changes.
- Revert returns the sheet to the last saved version.
Undo Actions
After saving a workbook in Excel, you can still undo most actions, although the number of actions you can undo is limited. Some examples of actions that can be undone after saving include:
- Editing cell contents
- Inserting or deleting rows, columns or cells
- Adding, moving, deleting, formatting or editing charts, tables, pivot tables, shapes or other objects
- Applying or removing filters
- Sorting data
- Inserting, deleting or moving worksheets
- Changing page setup options like margins, orientation, scaling, page breaks
- Applying, removing or modifying styles
Simple formatting changes like font, font size or cell formatting can generally be undone as well. However, some types of changes like clearing formatting cannot be reversed after saving. The Undo command lets you sequentially walk back your actions one step at a time.
Undo Limit
Excel allows undoing a limited number of actions, with the default being 20 levels of undo. This means you can sequentially undo up to the last 20 actions performed in the worksheet. Once you exceed 20 actions, the earliest actions drop off the undo stack and can no longer be undone.
The undo limit exists to conserve memory resources. Allowing unlimited undo levels would require Excel to keep track of every single edit made to the workbook, which is not feasible, especially for large complex workbooks.
You can change the default undo limit in Excel 2013 and later versions. To do so, select File > Options > Advanced. Under the Editing options section, change the Maximum number of undos setting. The allowable range is between 1 and 5000 actions.
For Excel 2010 and earlier, the undo limit must be changed in the Windows registry. The registry key is HKEY_CURRENT_USER\Software\Microsoft\Office\14.0\Excel\Options with the Value name of UndoLimit and Value data between 1 and 5000. Modifying the registry should only be done with caution by advanced users.
Regardless of the undo limit, actions cannot be undone after the workbook has been saved and closed. At that point, Excel clears the full undo stack. If needed, you can restore an auto-saved version or backup copy of the file to revert many changes at once.
Keyboard Shortcuts
Excel provides keyboard shortcuts to quickly undo and redo actions without navigating the ribbon or menus. Here are the most common keyboard shortcuts for undo and redo in Excel:
- Ctrl + Z – Undo last action
- Ctrl + Y – Redo last action
- Alt + Backspace – Undo entire cell edit
- Ctrl + Alt + Z – Undo last AutoRecover save
You can continue pressing Ctrl + Z to continue stepping backwards through your edit history to undo multiple changes. Ctrl + Y lets you redo any undone actions by stepping forward through this history.
The keyboard shortcuts provide a quick way to undo mistakes or changes without taking your hands off the keyboard to use the ribbon or menu options.
Restore AutoRecover Version
Excel’s AutoRecover feature automatically saves your work periodically while you have a file open. If Excel crashes or closes unexpectedly before you save, you can restore the most recent AutoRecover version to retrieve your unsaved changes. Here’s how:
1. Open Excel and click “File” > “Info”.
2. In the “Info” panel, click “Manage Workbook” > “Recover Unsaved Workbooks”.
3. In the “Recover Unsaved Workbooks” dialog box, select the unsaved file you want to restore.
4. Click “Open” to open the last AutoRecover version as a new file. You can then save this version normally.
AutoRecover saves your work every 10 minutes by default, but you can adjust this interval. Go to “File” > “Options” > “Save” and modify the “Save AutoRecover information every” setting. Reducing this interval can help minimize work lost due to crashes.
To further safeguard your work, enable AutoBackup under “Save”. This saves copies of your files to OneDrive whenever you save the file, providing an additional layer of protection.
Restore Backup File
If you have a backup copy of the Excel workbook saved on your computer or in the cloud, you can restore that backup to undo changes made since the last backup. This allows you to roll back to a previous version of the file before the changes you want to undo were made. To restore a backup in Excel:
- Open Excel and go to File > Open. Browse to the location of your backup file and select it.
- The file will open as a copy. Go to File > Save As and give this restored backup a new name.
- The backup is now restored as a separate file that you can continue working in.
This process creates a new version of the workbook from your backup. It does not overwrite or alter your original file. Keep in mind that any changes made since the backup will be lost. Also, ensure you save backups routinely to maximize the chances that a usable one is available when needed (cite:Repair Corrupted Office Documents). Restoring from backup allows you to undo multiple actions at once by reverting to an older version of the Excel file.
Track Changes
Excel’s Track Changes feature allows you to see a document’s edit history, so you can view what changes were made, see who made them, and decide whether to accept or reject the changes.
To use Track Changes in Excel:
- Go to the Review tab and click Track Changes in the Changes group.
- Select Highlight Changes to turn on tracking.
- Make edits to the spreadsheet as needed.
- Any changes will be marked with a color and identified with the editor’s name.
- Right click on a change to Accept or Reject it.
- Go back to Review > Track Changes to turn the feature off.
With Track Changes enabled, Excel keeps a record of all edits made to the workbook, allowing you to see the history of changes. This makes it easy to understand what was changed, by whom, and decide whether to keep or discard those edits after saving (source).
Modify Excel Defaults
Excel’s default undo levels allow you to undo the last 100 actions taken in a worksheet. However, you can increase this default limit to have more flexibility when undoing changes in your worksheets.
To increase the default undo levels in Excel:
- Go to File > Options > Advanced.
- Under the General section, look for the ‘Undo levels’ setting.
- Increase the number to your desired limit. The maximum is 1000.
- Click OK to save the changes.
Now Excel will remember a higher number of your previous actions that can be undone. This gives you more insurance when making changes to your worksheets. If you make a mistake, you can undo multiple steps back to revert your data.[1]
Increasing the default undo levels is useful when working on complex spreadsheets where you are performing a lot of actions. It gives you more flexibility to revert unwanted changes.
Conclusion
In summary, there are a few different ways to undo actions in Excel after saving your work:
- Use the Undo command to reverse recent edits – this allows you to undo multiple actions, but is limited by the Undo limit setting.
- Press Ctrl + Z as a keyboard shortcut for Undo.
- Revert to an AutoRecovered version of the file before changes were made.
- Restore a previous backup copy of the Excel file.
- If Track Changes was enabled, you can step back through edits.
You can also adjust the default Undo limit in Excel’s settings to allow for more actions to be reversed. Overall, Excel provides flexibility to undo work as needed, as long as you act before too many additional changes are made.
With a bit of forethought, you should be able to reverse most unwanted edits even after saving your work in Excel.