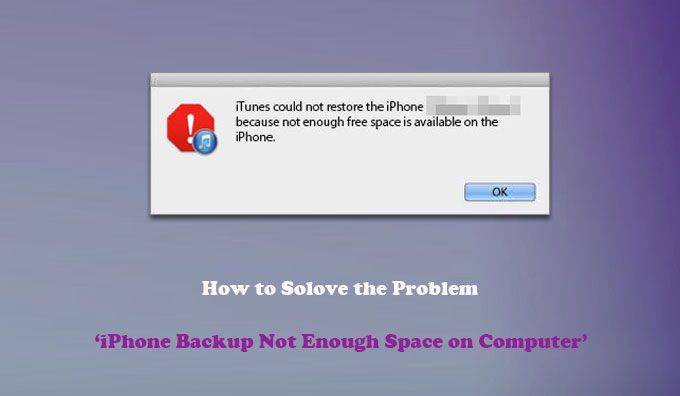Quick Answer
There are a few potential reasons why you may get the error message “Could not back up the iPhone because not enough free space is available on this mac”:
- Your Mac’s hard drive is almost full and doesn’t have enough free space for the iPhone backup.
- The backup files from your previous iPhone backups are taking up space on your Mac.
- Your iOS devices have lots of data like photos, videos, etc. that are filling up the backup.
- Old iOS update installer files are still on your Mac taking up space.
To fix this, you need to free up hard drive space on your Mac. Here are some things you can try:
- Use the Mac’s Storage Management tools to find and remove large, unused files from your Mac.
- Delete old iOS backups from within iTunes or Finder.
- Offload photos/videos from your iPhone to cloud storage like iCloud.
- Delete unused large apps, videos, podcasts on your iPhone.
- Move your iPhone backup location from your Mac’s drive to an external hard drive.
With enough freed up space on the Mac drive, you should be able to successfully back up your iPhone then.
What causes the “not enough storage space” error for iPhone backup?
The most common reasons you may see the “not enough storage available” error when trying to back up an iPhone/iPad to a Mac are:
1. Your Mac’s hard drive is full or almost full
The iPhone backup process needs to create a full copy of your iPhone’s data and settings and store it in a backup folder on your Mac. This backup folder can take up quite a bit of disk space on your Mac, especially if you have lots of photos, videos, music, apps and other data on your iPhone.
If your Mac’s hard drive is full or almost full, there simply won’t be enough free space left for the backup process to complete properly.
2. Old iPhone backups taking up space
Over time, as you repeatedly backup your iPhone, the backup files can start occupying more and more gigabytes of space on your Mac. If you don’t periodically delete old backups that you no longer need, all those backups of your previous iPhones will eat into your available free space.
3. Large amounts of data on your iPhone
If you have lots of photos, videos, music and large apps filling up your iPhone storage, then all that data gets copied over to your Mac in the backup. A 64GB or 128GB iPhone full of data can easily take up over 10-20GB of backup space or even more.
4. Old iOS update files lingering
Whenever you install an iOS update on your iPhone via iTunes or Finder, the full iOS update installer files get temporarily copied to your Mac. Sometimes these don’t automatically clear out afterwards and can pile up over time, taking up GBs of space.
How to fix “not enough storage space” errors for iPhone backup
If you are seeing errors about not enough storage space or disk space during iPhone backups, here are some steps you can take to address the issue and free up space:
Clear out unused files on your Mac
Use your Mac’s storage management tools to locate and delete old, large files you no longer need – like downloads, unused apps, temporary files, caches, etc. The Mac’s About This Mac section provides detailed storage usage data and cleanup recommendations. You can also use a dedicated disk space analyser app to find and delete large unused files.
Delete old iPhone & iPad backups
Within iTunes or the Finder app, go to the device backups section and delete old iPhone and iPad backups you no longer need. Don’t delete your current backup. Backups can be several GBs in size each, so removing old ones can quickly free up space.
Move photos & videos off your iPhone
If your iPhone is full of photos and videos, use cloud services like iCloud or Google Photos to offload these to the web to free up internal iPhone storage. You can also transfer photos/videos to a computer.
Delete large apps, videos, podcasts
Check your iPhone storage management tools for apps, videos, podcasts or other data that may be eating up space. Deleting these can free up room on your iPhone, resulting in smaller backups.
Use iTunes/Finder to limit backup size
Within your backup settings, you can choose to not backup certain data like apps, books, movies. Or you can have iTunes/Finder automatically delete old backups if your drive gets too full.
Change backup location
Rather than backing up directly to your Mac’s drive, you can tell iTunes or Finder to use an external USB hard drive for backups. This leaves your Mac’s internal drive untouched.
Upgrade your Mac’s internal storage
For Macs that support it, you can upgrade your internal hard drive to have more storage capacity. Or you can shift the backup duties to a Mac with a larger internal drive.
Detailed Steps to Free Up Space for iPhone Backups on a Mac
Here is a detailed walkthrough on various ways to identify and clean up gigabytes of space on your Mac to successfully perform an iPhone backup:
Step 1: Analyze Your Mac’s Storage Usage
Go to > About This Mac > Storage tab. This will visualize your Mac’s storage usage and show what is consuming space.
Look for categories like “Backups” or “iOS Files” to see specifically how much space your iPhone backups and other iOS data are occupying.
The Recommendations section will also suggest ways to free up space on your Mac.
Step 2: Locate Large Individual Files on Your Mac
Use Finder to open up your Mac’s root drive volume (usually named Macintosh HD). Then click View > As List to see details like file size.
Sort the files by size in descending order to easily identify extra large files you may want to delete.
You can also use a storage analyzer app like DaisyDisk or OmniDiskSweeper to visually map out the large space-consuming files on your Mac.
Step 3: Delete Old iPhone & iPad Backups
Open Finder and go to Finder > Preferences > Sidebar and enable the Show Backups option.
Then in the Finder sidebar under Locations, select your backup disk and navigate to MobileSync > Backup folder.
You will see all your device backups here. Select old backups you no longer need and delete them to free up space.
Step 4: Offload Photos & Videos from Your iPhone
If your iPhone itself is full of photos and videos, offloading these will result in smaller backups.
You can enable iCloud Photos to automatically upload photos/videos to iCloud. Or manually backup to iCloud / computer using iTunes.
Also review photos and delete blurry/unwanted ones. There are also apps to identify similar and duplicate photos for cleanup.
Step 5: Delete Large Apps, Videos, Podcasts
Go to Settings > General > iPhone Storage on your iPhone. This will show you which apps, media and data are consuming the most space.
Delete or offload any unused or non-essential items from here. For example, delete old podcast episodes or locally stored videos you no longer need to regain free space.
Step 6: Adjust Backup Settings
Within iTunes or Finder > Preferences > Devices, you can configure backup settings:
– Disable backing up of certain data categories like apps, books, movies.
– Enable “Automatically delete backups” to delete old backups if drive gets too full.
This can produce smaller backup sizes with just critical data.
Step 7: Use External or Network Drive for Backup
For additional flexibility, use an external USB hard drive or shared network drive as the backup location instead of your Mac’s internal drive.
In iTunes or Finder backup preferences, click “Change Backup Location” and select the external/network drive as the backup destination.
Step 8: Upgrade Your Mac’s Internal Storage
For Macs with upgradeable internal storage, you may be able to install a larger hard drive or SSD to get more backup space.
MacBooks often have replaceable internal storage. On iMacs you can add a bigger hard drive yourself or get Apple to do it.
This gives you more internal backup space without needing external drives.
Best Practices to Avoid iPhone Backup Space Errors
Here are some tips to avoid running into iPhone backup space errors in the future:
Manage Your iPhone Storage
Regularly delete apps, photos, videos and other data from your iPhone that you no longer need. The less data on your iPhone, the smaller the backup will be.
Enable iCloud, Google Photos or other cloud services to store photos/videos rather than locally on your iPhone.
Delete Old Backups
Don’t let old iPhone and iPad backups accumulate. Deleting these regularly will keep backup space requirements under control.
Use iTunes/Finder Backup Settings
Disable backing up of certain data like apps, books and movies that you can easily re-download if needed.
Enable auto-delete of old backups option to limit total backups saved.
Make Space Before Backing Up
Check your Mac’s available space before backing up. If space is low, create extra room by deleting files before starting the backup.
Use External/Network Drives for Backup
Backing up to an external hard drive or network share frees up your Mac’s internal drive for other tasks. Easy to add more space as needed.
Upgrade Internal Storage if Needed
For Macs with upgradeable internal storage, installing a higher capacity hard drive or SSD can provide ample backup space for years before needing to upgrade again.
Frequently Asked Questions
Why does my Mac say there is not enough space to back up iPhone?
This error occurs when your Mac’s hard drive does not have enough free storage space available for the iPhone backup to be saved. Backups can be very large (multiple GBs) depending on how much data is on your iPhone.
Common reasons include a full or nearly full internal drive, old iPhone backups taking up space, large amounts of photos/videos on your iPhone getting backed up, or old iOS update files lingering on your Mac.
How can I make more space on my Mac for iPhone backup?
To make space for iPhone backups, delete unnecessary files like old downloads, empty trash bin, remove unused apps, delete old backups you don’t need anymore, store photos/videos in iCloud or Google Photos, move files to external storage, or upgrade to a higher capacity internal hard drive if possible on your Mac.
Why are my iPhone backups taking up so much space?
iPhone backups can occupy a lot of drive space as they contain a full copy of almost all data on your iPhone – including photos, videos, apps, messages, settings, etc. Large internal storage capacities on iPhones means backups can easily reach 10GB, 20GB or more depending on your usage.
Is it safe to delete old iPhone backups?
Yes, you can safely delete old iPhone backups you no longer need to recover data from. Just be sure not to delete your latest backup. Backups have timestamps so you can identify the latest one.
How do I stop iPhone from backing up videos?
Open iTunes or Finder > Preferences > Devices and deselect “Sync videos” under the Backups section. This will prevent videos from being copied to backups. You can also disable backing up other data like apps and books here.
Conclusion
Getting error messages about insufficient storage space when trying to back up an iPhone is a common issue that can result from a nearly full Mac hard drive, accumulated backup files, large iOS data taking up space, and other factors.
Thankfully there are a number of ways to identify and clean up sizable chunks of “disk space” on your Mac to ensure ample free space is available for successful iPhone and iPad backups. Make sure to regularly monitor and manage used drive space and your backups to prevent this issue from recurring.