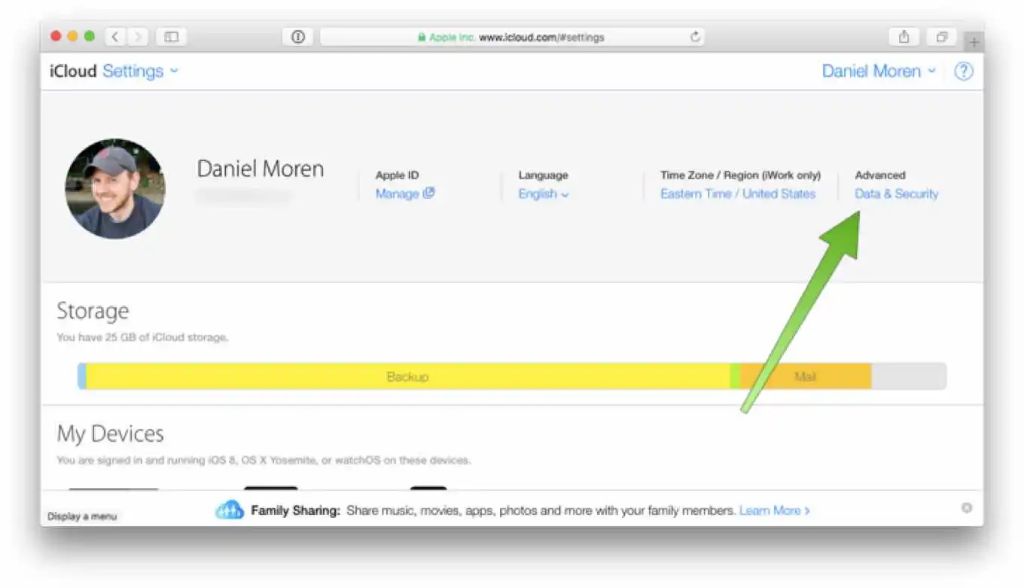iCloud is Apple’s cloud storage service that allows users to store files, photos, and other data and sync it across devices. With iCloud Drive, users can store documents, spreadsheets, presentations and more directly in iCloud and access them from any Apple device or Windows PC.
One common question users have about iCloud storage is what happens to files when they are deleted – specifically, are deleted files completely removed from iCloud servers? This article will examine how file deletion works with iCloud storage and whether deleted data is permanently erased.
How iCloud Storage Works
iCloud provides online storage and syncing capabilities across all of a user’s Apple devices. When users enable iCloud, it connects their devices like iPhone, iPad, and Mac to Apple’s remote cloud servers for storage and syncing, rather than relying solely on the local storage capacity of each device (Source).
iCloud gives each user a certain allotment of free cloud storage, such as 5GB. Users can purchase additional iCloud storage if needed. When users save photos, documents, or other files on one device, iCloud automatically syncs those files to the cloud servers. Those synced files are then pushed to a user’s other Apple devices, keeping content up-to-date seamlessly across all their devices.
Essentially, iCloud storage extends beyond the physical storage constraints of a single device. It enables users to access and manage the same files and content across multiple devices through cloud syncing.
File Deletion On-Device
When a file is deleted directly on an iPhone or other iOS device, it is removed from the local storage on that device. However, deleting a file on your iPhone does not automatically delete it everywhere. If the file was synced from iCloud or a computer, the file will still exist in those other locations.
For example, let’s say you take a photo on your iPhone and it gets automatically backed up to iCloud. If you later go to your Photos app and delete that photo locally on your iPhone, the photo will be removed from your device storage but continue to exist in your iCloud account. The photo will still take up space against your iCloud quota.
Similarly, if you delete a document in an app like Pages on your iPhone, but originally synced that document from your Mac, the document will remain in its original location on your computer even after deleting on iOS. The local deletion only applies to that specific device.
In summary, deleting files directly on an iPhone or iPad only removes the files from that device’s storage. The files continue to exist in iCloud, on synced computers, and any other locations the file previously existed. To fully delete a file from all locations, additional deletion steps are required which we will cover next.
Deleting Files from iCloud
There is an important distinction between deleting files directly on your device versus deleting them from your iCloud storage. When you delete a file on your iPhone, iPad, Mac or other device, it will be removed from that device’s local storage. However, the file will actually still exist in your iCloud storage.
This is because iCloud automatically syncs and stores a copy of your content across your devices. So deleting locally does not impact the cloud copy. To fully delete a file from iCloud you need to manually remove it from iCloud Drive itself.
iCloud provides a “Recently Deleted” folder that serves as a trash bin. Any files deleted from iCloud Drive will sit in this folder for 30 days before being permanently erased. You can access the Recently Deleted folder from the iCloud Drive app on iOS devices or from the iCloud Drive folder on your Mac.
Within those 30 days, you have the option to recover and restore the deleted iCloud files if needed. After 30 days however, the files are automatically and permanently deleted from your iCloud storage.
So in summary, deleting on your device only removes the local copy, you must delete files directly from iCloud Drive to fully remove them from your iCloud account’s storage. The Recently Deleted folder gives you 30 days to undo this deletion if necessary.
For step-by-step instructions see: https://www.multcloud.com/tutorials/how-to-delete-icloud-drive-0121-gc.html
Recovering Deleted iCloud Files
When you delete a file from iCloud Drive, it moves to the Recently Deleted folder and remains there for 30 days before being permanently deleted (Source). During this 30 day window, you can recover deleted iCloud files by going to iCloud.com and clicking on Manage Storage. Under Recently Deleted Files, you will see a list of files that can be restored. Simply click the Restore button next to the file you want to recover.
You can also restore iCloud files using the Manage Storage option in the Settings app on your iPhone or iPad. Tap Settings > [Your Name] > iCloud > Manage Storage. This will show you all of your iCloud content including the Recently Deleted section. Tap on a file to download it back to your device.
Finally, you can use third party software like Disk Drill to scan and restore deleted iCloud files if they are no longer showing up under Recently Deleted (Source). Just be sure to act within 30 days before the files are purged from iCloud.
Permanent File Deletion
When a file is deleted from iCloud Drive or iOS device storage, it is not immediately erased from Apple’s servers. Deleted files are stored in a recoverable state for 30 days before being permanently scrubbed from the servers.
According to Apple Support, “Files you delete from iCloud Drive are recoverable for 30 days, but you can remove deleted files before the 30-day time period is up.” [1] After 30 days, the deleted files are permanently erased and can no longer be recovered, even if you have not freed up the storage space they occupied.
If you want to permanently delete files from iCloud before the 30-day window, you can manually select and delete the files again. On iCloud.com, go to “Recently Deleted” and select the items to erase immediately. On iOS, go to Settings > Your Name > iCloud > Manage Storage > Recently Deleted. This will prevent any chance of recovery.
It’s important to note that once the 30-day window expires, deleted iCloud files are gone forever with no option to recover. So make sure to double check before permanently scrubbing anything.
Other Cloud Services
iCloud’s file deletion methods differ from other popular cloud storage services like Dropbox. Whereas deleted files in iCloud go to the Recently Deleted folder for 30 days before being permanently erased, Dropbox uses a trash bin model where deleted files can be recovered for up to 180 days.
In Dropbox, when a file is deleted, it goes into the Dropbox trash bin rather than being immediately erased. Users can then restore deleted files from the trash bin at any point during the 180 day retention period. After 180 days, deleted files are permanently erased from Dropbox servers. This provides a longer window for file recovery compared to iCloud’s 30 days.
Data Privacy Considerations
When storing personal or sensitive files in iCloud, it’s important to consider data privacy best practices. Here are some tips:
- Enable two-factor authentication on your Apple ID for added security.
- Turn on encryption for iCloud backups to protect your data.
- Avoid storing highly sensitive documents like financial records or medical information in iCloud.
- Permanently delete any sensitive files you no longer need instead of just moving them to trash.
- Use a password manager to ensure unique, complex passwords for all your accounts.
- Review which apps have access to your iCloud data and revoke access if necessary.
- Export and store a local backup of important documents.
While deleted iCloud files can be recovered in some cases, sensitive information is best permanently erased. Use Apple’s Security Certification Process to overwrite data before disabling your account. Alternatively, enable encryption which adds a layer of security if files are ever restored.
Summary
To recap, when you delete a file on your iPhone, iPad, or Mac, it is moved to the trash or recently deleted folder. The file remains in this local storage for 30 days before being permanently deleted from your device.
However, if you have iCloud backup enabled, the deleted file will also be removed from iCloud storage after 30 days. During this time, you can recover deleted files from the iCloud website. After 30 days, the files are permanently deleted from both your device and iCloud.
Other cloud services like Google Drive or Dropbox work differently, keeping deleted files in a trash or recovery bin indefinitely until the user actively empties the trash. With iCloud, the 30 day limit cannot be changed or extended.
For permanent and immediate file deletion from iCloud, you can use the iCloud website to select and permanently erase files. However, enabling two-factor authentication and protecting your iCloud password is recommended to prevent unauthorized access.
Overall, being aware of how iCloud handles file deletion can help you better manage your online data and storage.
References
Here are some sources and links for further reading on deleted files and iCloud:
- Apple Support: Delete files or folders from iCloud Drive
- Apple iCloud User Guide: Recover deleted files
- MacRumors: How to Delete and Recover Files in iCloud
- PCMag: How to Recover Deleted Files From iCloud
- How-To Geek: How to Recover Deleted Files from iCloud Drive on iPhone or iPad
For more on cloud storage privacy and security: