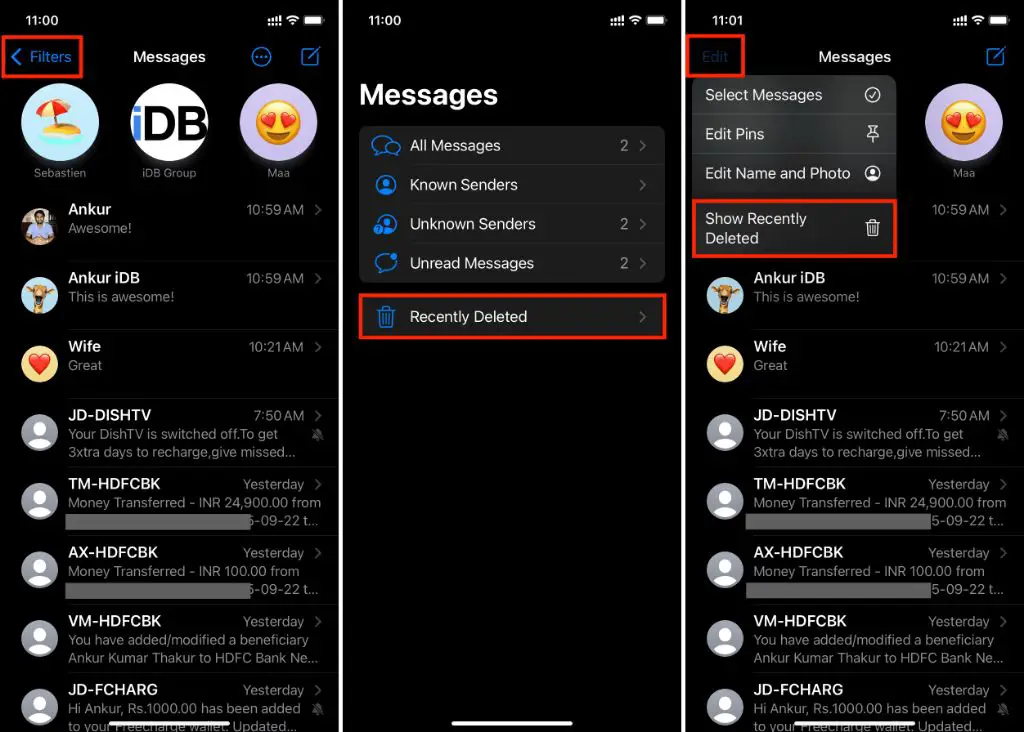iMessage allows users to sync messages between iPhone and Mac devices. When you set up iMessage on your iPhone with the same Apple ID as your Mac, any new messages you send or receive will automatically sync to both devices. This allows you to seamlessly continue conversations whether you’re on your iPhone or Mac.
A key question around this iMessage syncing is what happens when you delete messages on one device – do the deleted messages remain on the other device? If you delete an iPhone iMessage, will it still be present on your synced Mac and vice versa? Understanding the syncing and deletion behavior between devices is important for privacy and storage space reasons.
How iMessage Syncing Works
iMessage is Apple’s messaging service that allows iPhone, iPad, and Mac users to send messages, photos, videos, and more to each other. iMessage makes use of Apple’s iCloud service to sync messages between devices linked to the same Apple ID [1].
When iMessage is enabled across iPhone, iPad, and Mac devices connected to the same iCloud account, new iMessages will automatically sync to all devices. This allows users to seamlessly continue conversations across devices. For example, a user can start an iMessage conversation on their iPhone, and then pick up right where they left off on their Mac without missing any messages.
A key aspect of iMessage is its end-to-end encryption. This means only the sender and recipient can view message contents. iMessage encryption happens automatically whenever both parties are using iMessage. The encryption keys are stored only on each device rather than on Apple’s servers. This ensures privacy and security [2].
Deleting iMessages on iPhone
When you delete an iMessage thread or individual messages on your iPhone, they are deleted from iCloud but remain on any linked devices like Macs or iPads. As explained in this Apple Discussions thread, deleting iMessages on an iPhone does not cause them to be deleted from a linked MacBook Pro.
The iMessages are removed from iCloud storage after being deleted on the iPhone, but remain available on other devices where they were previously synced. So even though the messages disappear from your iPhone, they still continue to exist in the Messages app on a connected Mac, according to user experiences detailed in this Apple Discussions thread.
Deleted iPhone iMessages Remain on Mac
Even after an iMessage is deleted from an iPhone, that message may still remain on any Mac computers linked to the same iCloud account. This occurs because iMessages are synced and stored locally on each device, rather than solely existing in iCloud.
When an iPhone user deletes a message thread from their Messages app, this only removes the messages from that iPhone. Meanwhile, the Mac continues to retain a local copy of the iMessage history. So the messages will no longer appear on the iPhone, but remain visible in the Messages app on the Mac.
This persistence occurs because deleting iMessages on one device does not trigger deletion across all synced devices. Even though the devices are linked via iCloud, each maintains its own local message archive. So deletion is not synchronized or propagated across devices automatically.
In essence, deleting an iMessage thread on iPhone deletes it only from that iPhone. The data remains intact on the Mac unless manually deleted there as well. So users should be aware messages stay on Mac when erased from an iPhone.
Why Deleted iPhone Messages Stay on Mac
When you delete a message on your iPhone, it gets removed from the device but remains stored in iCloud. This enables you to continue viewing past iMessages on your synced devices like a Mac, even after deletion on iPhone. It happens due to the way iMessage syncing works.
iCloud stores a copy of your iMessages and syncs them to all your Apple devices. When you delete a message on iPhone, it gets removed from the local storage but still exists in iCloud. The Mac then downloads the cached iCloud copy, so the message remains visible. This local caching of deleted iMessages ensures continuity in your conversations across synced devices.
Essentially, the Mac is displaying an older synced version from iCloud instead of the latest live state. It takes some time for deletions to fully sync across all devices. So users end up seeing messages on Mac that they may have already deleted on iPhone.
How to Delete Messages from Mac
There are a few different ways to delete iMessages from your Mac device:
Delete Conversations
You can delete entire conversations from the Messages app on your Mac. Just open the conversation you want to delete, click the Details button in the top right, and choose “Delete Conversation” to remove the entire thread.
Turn Off iMessage Syncing
If you want to prevent iMessages from syncing across devices in the first place, go to the Messages settings on your Mac, deselect the box for “Enable Messages in iCloud”, and disable syncing. This will stop new iMessages from appearing on your Mac.
Delete Local Messages
You can also delete local message history stored on your Mac, even if iCloud syncing is still on. Go to System Preferences > iCloud > Manage Storage > Messages. From here you can “Delete” to remove all iMessages stored locally while keeping them in iCloud.
With these options you can selectively clear out iMessage conversations, turn off ongoing syncing, or delete historical messages stored on your Mac.
Lingering Data Risks
Even after deleting iMessages on your Mac, remnants of that data may still remain on your hard drive. This presents privacy and security risks if that information were to fall into the wrong hands. Forensic data recovery methods could potentially restore deleted iMessages, even after they have been removed from the Messages app and trash on your Mac (1).
To fully erase deleted iMessages from your Mac and prevent forensic recovery, you need to utilize a secure delete option that overwrites the data. Simply dragging chat.db to the trash will not prevent forensic recovery. Secure erase options include:
- Using a third-party secure erase app to overwrite deleted iMessages (2)
- Turning on FileVault encryption on your Mac to encrypt the entire hard drive (3)
Enabling these options provides an added layer of protection on your Mac and reduces the risk of deleted iMessages being recovered by forensic methods.
When Synced Messages Are Deleted
One way to delete synced iMessages from your Mac is to turn off and then back on iMessage syncing. When you toggle iMessage syncing off and then on again in Settings, this essentially resets the syncing and clears any lingering synced message data from your Mac.
According to an Apple support article, disabling and re-enabling iMessage sync will delete any synced messages from your Mac. So if you want a clean slate, toggling iMessage sync off and on again will wipe the synced iMessages data from your Mac.
Additionally, getting a new Mac would not restore any previously synced iMessages, since the syncing process starts fresh with the new device. So upgrading your Mac also provides a way to clear out any lingering deleted iPhone messages that were synced over previously.
Third-Party iMessage Deletion
Some third-party Mac apps can help permanently delete cached iMessages across Apple devices. For example, the app iMessages Cleaner can find and delete both active and deleted iMessage conversations from a Mac. It also cleans up attachments and images. Another option is iPhone Manager, which lets you selectively delete iMessages on your Mac or iPhone.
These types of apps provide more fine-tuned control over deleting iMessages, including older cached messages, across synced devices. They can be useful for people who want to comprehensively clear their local iMessage history.
Key Takeaways
In summary, deleted iPhone iMessages can remain on a synced Mac due to the way iMessage works across Apple devices. Even when you delete a message thread on your iPhone, a copy may still exist on your synced Mac since they are separate devices.
To fully delete iMessages from all synced devices, you need to manually delete the messages from each device separately. On a Mac, open the Messages app, select the conversation, right click and choose Delete. You can also use third-party apps to delete messages across devices.
The key steps are:
- Know that deleted iPhone iMessages can stay on your Mac
- Manually delete message threads from your Mac to remove lingering data
- Consider third-party tools for cross-device deletion
Following these actions will help you permanently erase iMessages from both iPhone and Mac for greater privacy and security.