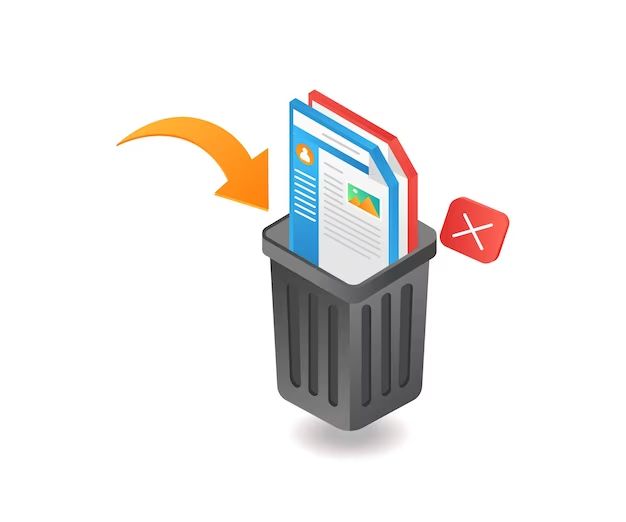What Happens When You Delete Files From an SD Card?
When a file is deleted from an SD card, it is not sent to the recycle bin on your computer by default. Unlike deleting files from your computer’s hard drive, deleting files from an SD card or other external storage device does not send them to a recycle bin for easy recovery.
Instead, when a file is deleted from an SD card, the reference to that file in the card’s file table is simply removed. The space the file occupied is marked as available and can be overwritten with new data. However, the actual contents of the deleted file remain on the SD card until that space is reused.
According to Recoverit [1], “The original data stays on the SD card space, but it becomes inaccessible and gets overwritten when new data is added.” So while the deleted files are still physically present after deletion, they cannot be accessed through normal methods.
This means files deleted from an SD card will not go to the Windows recycle bin or Mac trash. The files are essentially lost unless you use specialized data recovery software to access and restore the marked-as-deleted data before it gets overwritten.
SD Cards Don’t Have a Recycle Bin
Unlike your computer’s hard drive, SD cards use FAT32 or exFAT formatting, which does not include a recycle bin feature. When you delete files from an SD card, they are not moved to a recycle bin or trash folder. Instead, the deleted files are immediately marked as free space on the card, allowing new data to overwrite them.
The SD card essentially has no mechanism to store deleted files temporarily before permanent deletion. This is by design to optimize storage capacity and simplicity on these removable media cards. So when a photo, video, or other file is deleted from the SD card, it cannot be recovered through a recycle bin.
According to experts at EaseUS, “Absolutely No! There’s no recycle bin on your SD card. Once you delete files on the SD card, your PC may remind you that the selected files will be permanently deleted.” [1] This fundamental difference from computer storage is important to understand when managing data on SD cards.
Deleted Files Are Marked as Free Space
When you delete files from an SD card, the files are not actually erased right away. Instead, they are simply marked by the file system as free space to be overwritten. The data itself remains on the SD card until new data is written over it. This allows deleted files to be recovered with data recovery software (1).
The SD card file system keeps track of which areas on the drive are in use by active files and which areas are available to be written to. When deleting a file, the file system will mark the sectors where that file’s data is stored as available space rather than allocated space. The file appears deleted to the operating system, but the actual contents remain on the SD card for the time being (2).
This available space can then be overwritten by new data as needed. The original deleted data remains intact until the sectors it occupies are reused. This allows for a window where data recovery software can scan the SD card’s free space and restore previously deleted files before they are permanently overwritten.
Sources:
(1) https://www.reddit.com/r/datarecovery/comments/zbxruc/recover_deleted_files_from_sd_card/
(2) https://www.cleverfiles.com/memory-card-data-recovery.html
Recovering Deleted Files
When files are deleted from an SD card, the deleted data is not actually erased right away. Instead, the space those files occupied is simply marked as available and can be overwritten in the future. The original deleted files remain on the SD card until they get overwritten.
This means it is often possible to recover deleted files using special software before they get overwritten. Recovery software scans the SD card and looks for files marked as deleted that can still be restored. Some popular and effective options for SD card recovery software include:
Stellar Data Recovery, Disk Drill, Recuva, and EaseUS Data Recovery Wizard.
Recovery software can restore deleted photos, videos, documents, and other file types from an SD card as long as the original files have not yet been overwritten. The sooner you run the recovery software after deletion, the greater your chances of recovering your files successfully.
Enable Recycle Bin on SD Cards
While SD cards don’t have an integrated recycle bin, there are some workarounds you can use to redirect deleted files from an SD card to your computer’s recycle bin when connected. This allows you to potentially recover deleted files from the recycle bin later.
One method for Windows users is editing the Windows registry to enable a pseudo-recycle bin for external drives like SD cards. By adding a specific key to the registry, you can redirect deleted files from a connected SD card to your computer’s recycle bin rather than being permanently deleted. However, this requires some technical knowledge and incorrectly editing the registry can cause system issues, so it’s not recommended for novice users. See this guide for steps: https://www.partitionwizard.com/partitionmagic/sd-card-recycle-bin.html
There are also third-party utilities like Recycle Bin for Removable Drives that can enable a recycle bin specifically for external devices when connected to your computer. This is simpler to set up than editing the Windows registry directly. However, these utilities may not work perfectly in all situations.
Overall, while a bit complex to set up, enabling a recycle bin for SD cards can help recover accidentally deleted files. But it’s still recommended to regularly back up important data rather than rely on delete file recovery methods.
Permanently Deleting Files
If you want to ensure deleted files can never be recovered from the SD card, additional steps need to be taken beyond simply deleting them. When you normally delete files, they are simply marked as free space on the disk but the data itself remains until overwritten by new files.
To prevent file recovery, you need to overwrite the free space containing the deleted data. On Windows, you can use the free SpaceMonger tool to overwrite free disk space (https://www.ccleaner.com/speccy). On Android, use the Shredder app to overwrite deleted files (https://www.quora.com/How-can-I-delete-files-from-my-SD-card-so-that-no-file-is-recoverable).
Another option is to reformat the entire SD card, which will delete all data and overwrite the disk with a new blank file system. On Windows, you can use the full format option when reformatting to ensure data is overwritten. On Android, do a full factory reset which will reformat system partitions.
These methods ensure deleted files are unrecoverable by overwriting the free space containing their data remnants. Just deleting files normally is not permanent unless that space gets overwritten later on.
Tips for Managing SD Card Files
When managing the files on your SD card, it’s best to use your camera or mobile device to delete files instead of deleting them directly on your computer. As recommended by Managing Digital Images on Memory Cards and Files, always format or delete files using the settings on your camera or device. This ensures the operating system on the SD card stays intact. If you delete files directly on your computer, it can corrupt the filesystem on the card and lead to problems.
Additionally, How To Store On SD Card suggests properly ejecting the SD card before removing it from your device. This step finalizes any deletions and prevents potential data loss or corruption. Overall, managing your SD card files directly through your camera or device allows for proper file management and reduces the chances of card errors.
Backing Up Your SD Card
It’s always a good idea to regularly back up the important files on your SD card as a precaution against data loss. There are a few different ways you can back up an SD card:
Copy and paste files – You can manually copy files from your SD card to another storage device like an external hard drive or a computer. This works well for small amounts of important data you want to backup. Simply insert your SD card, navigate to the files you want to copy, select them, and paste them to the backup location.
Use backup software – There are various third party apps like EasyUS that let you quickly back up SD card contents to a computer or external drive. The software handles copying all files for you.
Cloud storage – You can upload files from your SD card to cloud storage services like Google Drive or Dropbox for offsite backup. This gives you access to the files from any internet-connected device.
Regularly backing up your most important SD card files gives you peace of mind that your data is safe. Then if files ever get deleted or your card gets corrupted, you’ll have a copy of your data stored elsewhere.
When Files Disappear from an SD Card
One of the most frustrating experiences is when you open your SD card on your computer or phone, and files seem to have mysteriously disappeared. There are a few potential causes for this:
Corruption – If the file system on the SD card becomes corrupted, it can make files seem like they are gone even though they still physically exist on the disk. This can happen from improper ejection, power failure, or physical damage to the card.1
Physical Damage – If the SD card has become physically damaged from drops, bent pins, or other issues, it can make portions of the storage inaccessible. This damage can make files seem to vanish.2
Accidental Format – If the SD card is re-formatted, the filesystem will be wiped clean and all files will seem to disappear. This can happen from accidentally selecting the wrong drive to format.
The key is that even if files seem to have disappeared from your SD card, they likely still exist unless you intentionally deleted them. With the right recovery software and techniques, there is a good chance to get missing files back.
Summary
When you delete files from an SD card, they are not moved to a recycle bin like on your computer’s hard drive. SD cards do not have a recycle bin. Instead, deleting files simply marks the space they occupied as available for new data. The original data is still there until it gets overwritten by something else.
While deleted files are recoverable with the right software as long as they haven’t been overwritten, it’s best to be careful when managing your SD card files. Make regular backups, don’t delete files unless you need to free up space, and use the computer’s recycle bin for extra protection. With some precautions, you can avoid accidentally losing important SD card files.
The key points covered in this article include:
- SD cards don’t have a recycle bin – deleted files are marked as free space
- Deleted files can be recovered until they get overwritten
- Enable your computer’s recycle bin when deleting SD card files
- Make backups of your SD card files regularly
- Be careful when permanently deleting files to free up space
Following these tips will help you safely manage your files on an SD card.