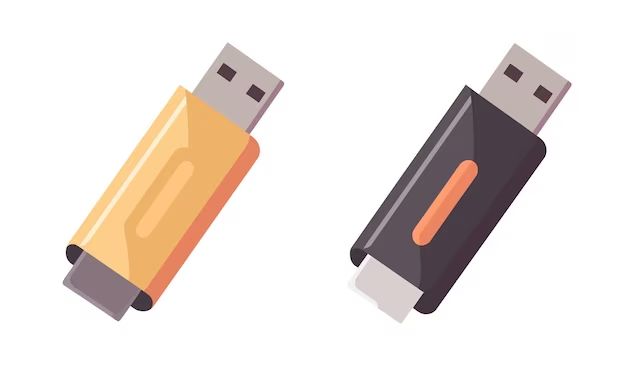Introduction
Flash drives, also known as USB flash drives or thumb drives, are small data storage devices that connect to computers via USB ports. They provide a convenient way to store and transfer files between devices. Mac computers have included USB ports and supported USB storage devices like flash drives for many years.
Macs released in 1998 and later include USB ports and work seamlessly with flash drives. Modern Macs running the latest versions of macOS also fully support flash drives for data storage and transfer. Using a flash drive on a Mac generally involves simply plugging it into an available USB port, which will mount the drive so files can be accessed. When done, the flash drive can be ejected and disconnected.
What is a Flash Drive?
A flash drive, also known as a USB drive, thumb drive, or memory stick, is a small data storage device that uses flash memory and connects to a computer or device’s USB port (Wikipedia, 2022). Flash drives were first introduced in late 2000, providing a lightweight and portable way to store and transfer data. They quickly became popular due to their compact size, durability, speed, and rewritability compared to other storage mediums like CDs or floppy disks (Delkin Devices, 2018).
Essentially, a flash drive is a small rectangular device, usually made of metal or plastic, that plugs directly into the USB port on a computer or device. It contains flash memory chips that store data digitally. Flash drives are often used to store, backup, and transfer documents, photos, videos, and other personal files (Merriam-Webster, 2022). Their storage capacities typically range anywhere from 2GB to 1TB. Due to their ease of use, flash drives have become a ubiquitous accessory for transporting digital data.
What Types of Flash Drives Exist?
There are a few main types of flash drives that exist today:
USB Flash Drives
The most common type of flash drive uses a standard USB connector (such as USB-A or USB-B) to connect to a computer or device. These flash drives come in varying storage capacities, typically ranging from 1GB to 1TB. USB flash drives are backwards compatible, meaning a USB 3.0 drive will work in a USB 2.0 port (USBMemoryDirect).
USB-C Flash Drives
As USB-C ports become more prevalent, especially on newer laptops and mobile devices, USB-C flash drives are growing in popularity. These have a USB-C connector instead of the rectangular USB-A or USB-B. They allow for fast data transfer speeds and universal connectivity. The storage capacity options are similar to standard USB drives (Wondershare).
Micro USB Flash Drives
For connecting to certain mobile devices like smartphones and tablets, micro USB flash drives are a compact option. The small micro USB connector allows these flash drives to plug directly into devices without needing a cable or adapter.
How Macs Evolved to Use Flash Drives
Macs did not always support flash drives out of the box. Apple has evolved the ports on Macs over the years to support new connectivity standards as they emerged, including USB ports that enabled the use of flash drives.
Early Mac models featured serial and ADB (Apple Desktop Bus) ports. It was not until the iMac G3 in 1998 that Apple adopted USB ports, which provided native support for USB flash drives that were rapidly growing in popularity. The iMac G3 featured two USB 1.1 ports that allowed users to easily connect flash drives for additional removable storage.
Later Macs upgraded to faster USB 2.0 and 3.0 ports, with USB-C and Thunderbolt ports added in recent years. The latest Mac models feature high-speed USB 3 or USB 4 ports as well as Thunderbolt 3 and 4 ports, providing plug-and-play compatibility with modern USB flash drives with fast data transfer speeds.
Apple also provides adapters to allow older Macs to interface with newer USB standards. Overall, the evolution of ports on Macs reflects Apple’s commitment to embrace new connectivity standards like USB that enable the use of convenient external storage solutions like flash drives.
Plugging In and Using a Flash Drive on a Mac
Using a flash drive on a Mac is very simple. Here are step-by-step instructions for plugging in and accessing a flash drive on macOS:
1. Plug the flash drive directly into an open USB port on your Mac. Many modern Macs only have USB-C ports, so you may need an adapter or flash drive with a USB-C connector.
2. Once plugged in, the flash drive’s icon will appear on the desktop of your Mac. It may take a few seconds for it to show up.
3. Click on the flash drive icon to open it and access the files and folders on the drive.
4. To eject the flash drive when you are done, right-click on the flash drive icon on the desktop and click “Eject”. Alternately, you can drag the flash drive icon to the Trash, which will eject it.
5. For optional security, eject the flash drive before physically unplugging it from your Mac.
If your flash drive does not show up on the desktop, try using Finder. Click on Finder in your dock, then look for the flash drive in the left sidebar under Devices. If it still does not show up, your Mac may require a software update or the flash drive may be incompatible.[1]
Once accessible, you can use the flash drive like any other disk drive or folder on your Mac. Simply drag and drop files to copy them, open files directly from the flash drive, etc. The flash drive will show up as an available disk location when saving files from applications.
Using a flash drive on a Mac is seamless with most name-brand flash drives today. Just plug it in and you are ready to access files.
Compatibility Considerations
When using a flash drive with a Mac computer, the main compatibility considerations relate to the file system format and macOS version. Most flash drives today are pre-formatted with the FAT32 or exFAT file systems, which have limited compatibility with macOS versions earlier than 10.6.5. Older Macs running versions like Leopard (10.5) or Snow Leopard (10.6) can only read FAT32 drives, but not write to them.
To get full read/write access on an older Mac, the flash drive needs to be formatted with the Mac OS Extended (HFS+) file system. However, that will make the flash drive incompatible for use with Windows PCs. Another option is to reformat the flash drive to FAT32, but that has a 4GB file size limit, making it impractical for large storage sizes. The exFAT file system removes that limit while maintaining compatibility across Mac and Windows systems, but only works on Macs with 10.6.5 or later.
Modern macOS versions like High Sierra (10.13) and up have native support for FAT32, exFAT, and HFS+ drives. So most flash drives today will be fully compatible out of the box with recent Macs. However, you may need to reformat an exFAT drive to HFS+ for full compatibility on older Macs running Leopard or Snow Leopard. Checking your Mac’s OS version and the flash drive’s format helps avoid any potential issues.
Troubleshooting Tips
If your flash drive is not showing up or working properly on a Mac, there are some troubleshooting steps you can take to try to resolve the issue:
Check Physical Connections
First, check that the flash drive is properly physically connected to the Mac. Make sure the USB connector is fully inserted into the port. Try connecting to different USB ports on the Mac, as some ports may not be functioning properly. Also check the USB cable itself to ensure it is not damaged.
Try a Different Flash Drive
Connect a different flash drive that you know is working to your Mac. If the second drive shows up and works properly, then the issue is likely with the original flash drive and not the Mac. Trying a different flash drive helps determine if the problem is with that specific drive or something else.
Restart Your Mac
Restart your Mac and try connecting the flash drive again after rebooting. Restarting will reset all components and often resolves minor software glitches that could be preventing the flash drive from being detected properly.
Check in Disk Utility
Open Disk Utility on your Mac and check if the flash drive shows up in the left sidebar. If you see it listed there, try mounting it. Disk Utility may be able to repair minor problems with the flash drive.(source)
Reset NVRAM
For Macs with certain types of memory, you can reset the NVRAM as this stores data like USB port settings. Shut down your Mac, then power it back on and immediately press and hold Command + Option + P + R until you hear the startup chime a second time.(source)
Contact Manufacturer
If you still can’t get the flash drive to work, contact the device manufacturer for troubleshooting tips or warranty support. There may be a hardware issue with the specific flash drive that requires replacement.
Security Recommendations
When using flash drives with your Mac, it’s important to take steps to protect your sensitive data in case the drive is lost or stolen. Here are some tips:
Encrypt the flash drive using macOS’s built-in Disk Utility tool or a third party encryption software like VeraCrypt (Freeware) (https://us.norton.com/blog/how-to/encrypt-a-flash-drive). This will scramble the data on the drive so it can only be accessed with a password.
Make sure to use a strong password that would be difficult for someone else to guess. Consider using a password manager to generate and store secure passwords.
When you are done using the flash drive, don’t just eject it. Fully delete any sensitive files so they cannot be recovered later by someone else.
Store the flash drive in a secure location when not in use, like a locked drawer or safe. Don’t leave it lying around where someone could pick it up.
Only use flash drives from reputable manufacturers that are less likely to fail or have security vulnerabilities. Avoid cheap no-name drives.
Install anti-virus software on your Mac and run scans of the flash drive periodically to check for malware.
Make backups of your sensitive data stored on the flash drive so you have copies if it is damaged, lost, or stolen.
By taking the proper precautions, you can safely use flash drives with your Mac without putting your data at risk.
The Future of Flash Drives for Macs
Flash drives have come a long way since their invention in the late 1990s. While they remain popular and useful, newer technologies are emerging that may change how we use flash drives with Macs in the future.
One major development is the transition to USB-C connectors. Apple has embraced USB-C ports on all new Macs, which allow for faster transfer speeds and power delivery compared to old USB-A ports. Many new flash drives now feature USB-C connectors that plug directly into modern MacBooks and iMacs without needing any adapters (Why Apple Is Transitioning to USB-C: A Future of Connectivity). This improves convenience and performance.
Beyond USB-C, new specifications like USB4 and Thunderbolt 4 point to much faster connection speeds coming down the pipeline. These new standards will boost flash drive speeds to levels not previously possible, which may change how we use flash storage for tasks like file transfers and running operating systems (The Future of USB Technology | USB4 and Thunderbolt4).
However, existing USB-A flash drives will remain compatible with Macs through adapters and built-in USB-A ports for the foreseeable future. The transition to new technologies will likely be gradual.
While some believe standalone flash storage may eventually be replaced by cloud storage, flash drives still offer unique advantages like privacy, security, and offline use. Flash drives are expected to remain relevant for many more years, especially as new innovations enhance their capabilities and connection speeds.
Conclusion
Flash drives can be used with Macs and provide an excellent way to store and transfer files between devices. Most flash drives today are plug-and-play and compatible across platforms including macOS. While older Macs required adapters to use flash drives, all newer Macs have built-in USB ports that support these handy storage devices.
When connecting a flash drive to your Mac, it will usually auto-mount on the desktop within seconds, allowing you to easily drag-and-drop files back and forth. Some key tips for using flash drives on Macs include safely ejecting the flash drive before unplugging it, being aware of compatibility with Mac-only formats like APFS, and using encrypted flash drives for sensitive data.
Overall, flash drives remain a convenient way to add external storage and transfer files for Mac users. As long as you use modern USB flash drives, verify compatibility features, and follow security best practices, they are a reliable accessory for any Mac owner.