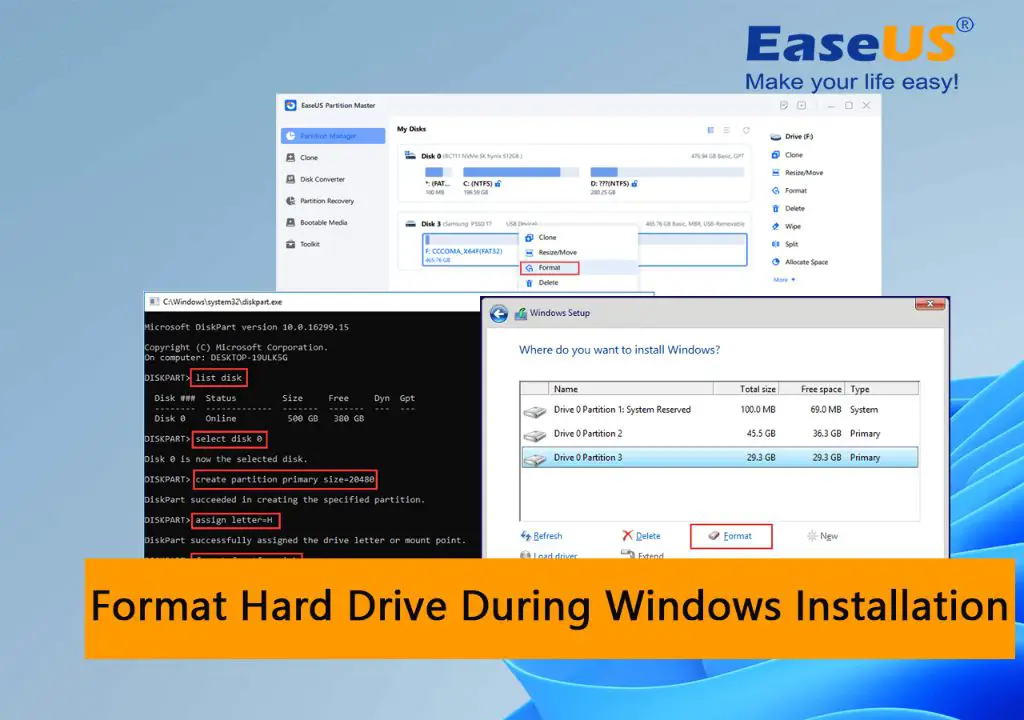Formatting a hard drive refers to erasing all files and data on the drive and preparing it for use with a new operating system. This involves creating a fresh file system on the drive and dividing the total storage space into partitions. Formatting is often recommended before installing a new version of Windows or when migrating Windows to a new hard drive.
Formatting ensures the hard drive has a clean slate for the Windows installation. It eliminates any traces of old files, unused space, or corrupted data that could interfere with the OS. Formatting also allows you to customize partitions on the drive, such as creating a separate partition for backups or data. While not absolutely required, formatting optimizes the hard drive for use with Windows and reduces the chance of any errors during installation.
When Formatting is Required
Formatting your hard drive is required in certain scenarios before installing Windows, such as:
-
Upgrading from an old operating system like Windows 7 or Windows Vista to Windows 10 or 11. The old OS uses an incompatible file system that needs to be converted to NTFS for the new Windows version.
-
Switching from macOS or Linux to Windows. The macOS and Linux file systems are also incompatible and require conversion.
-
Moving the hard drive from one PC to another. The new hardware may have different requirements.
In these cases, a full format is needed to convert the file system and avoid conflicts with the new OS installation.
When Formatting is Optional
If you are doing a fresh installation of Windows on a brand new hard drive that has never been used before, formatting is usually not required. When you start the Windows installation, it will guide you through the process of partitioning and formatting the blank drive as needed (Source 1). Windows will automatically create the necessary partitions and format the drive with the NTFS file system during installation.
Formatting is redundant in this case because the hard drive is already blank. As long as you delete all existing partitions and let Windows create new ones, the installation process will take care of formatting (Source 2). Manually formatting an unused drive beforehand provides no real benefit and risks potential data loss if the wrong drive is formatted accidentally.
In summary, formatting before a Windows installation on a new blank hard drive is usually unnecessary. The setup process will automatically handle partitioning and formatting the drive as needed.
Formatting Options
When formatting a hard drive before installing Windows, you have two main options – a quick format or a full format. Here’s an overview of each:
A quick format simply removes the file allocation table and marks the disk space as available for new data. It does not scan the drive for bad sectors or erase existing data bits. A quick format takes seconds to complete.
A full format scans the drive for bad sectors, erases all existing data bits by overwriting them with zeros, and creates a new file allocation table from scratch. This takes much longer, often 30 minutes or more depending on the drive size and speed.
The main advantages of a full format are that it helps identify and quarantine bad sectors, provides more security by fully erasing previous data, and rebuilds the file system from scratch. The disadvantage is the time required.
Quick formats are faster and sufficient for most use cases. Full formats can help resolve disk errors but are not mandatory before installing Windows on a blank drive.
For more details see: Untitled
How to Format
There are a few different ways to format a hard drive in Windows. The easiest option is to use the built-in Windows tools. To format a drive using Windows, follow these steps:
- Open File Explorer and right-click on the drive you want to format.
- Select “Format” from the menu.
- Under “File system” select your desired file system, like NTFS or exFAT.
- Check the “Quick Format” box.
- Click “Start” to begin formatting.
You can also format from the Command Prompt using the diskpart tool. To do this:
- Open the Command Prompt as Administrator.
- Type “diskpart” and press Enter.
- Type “list disk” to show all disks.
- Select the disk to format by typing “select disk X” where X is the disk number.
- Type “clean” to delete all existing partitions.
- Create a new partition with “create partition primary”.
- Select the partition and format it by typing “format fs=NTFS quick” or whichever file system you want.
There are also third party formatting tools you can use instead of the Windows built-in options, like EaseUS Partition Master, MiniTool Partition Wizard, and AOMEI Partition Assistant. These give you more flexibility and options when formatting disks.
Backing Up Data
It is crucial to back up your data before formatting a hard drive. When you format a drive, it erases all of the existing data. If you don’t have backups, you could permanently lose personal files like documents, photos, music, and more. According to Wondershare, “The first one is formatting a removable device and formatting a hard drive. Both processes need a different approach for backup. When you are formatting a system drive, make sure to take a full backup of the system.”
Backups give you a way to restore your data if anything goes wrong during the formatting process. You should back up any personal files you don’t want to lose. It’s also a good idea to back up an entire system image before formatting the primary hard drive that has your operating system. This system image serves as a full backup that lets you restore your entire system configuration.
According to UbackUp, “When it comes to formatting your hard drive, having a backup at hand helps you sleep better at night knowing you have all your data secured.” Overall, it’s essential to create backups before formatting to avoid permanent data loss.
Partitioning
Partitioning divides the hard drive into separate logical drives. There are advantages and disadvantages to using a single partition versus multiple partitions when installing Windows.
A single partition keeps everything on one drive which makes file management simpler. It also allows the full capacity of the drive to be used for programs and storage. However, it provides less flexibility if you want to install multiple operating systems or keep your data separate from the OS.
Multiple partitions allow you to divide the hard drive into distinct segments. For example, you could have separate partitions for the Windows system files, programs, and personal data. The advantages are it keeps things better organized, may improve security and recovery time if one partition gets corrupted, and can enable dual-booting operating systems. The downsides are added complexity, reduced drive space if not sized properly, and potentially slower performance.[1]
Overall, a single partition is generally recommended for most users installing Windows unless you specifically want to divide things up. Multiple partitions can be helpful for more advanced configurations but aren’t mandatory.
File System Options
When formatting a USB drive to install Windows, you have two main file system options: NTFS (NT File System) and FAT32 (File Allocation Table).
NTFS is the default file system for Windows 10 and newer versions. It has several advantages over FAT32:
- Supports larger partition sizes – up to 256 TB.
- No realistic file size limits.
- Supports file compression.
- More secure due to permissions and encryption.
However, FAT32 has wider compatibility with other operating systems like Linux and macOS. It also allows you to boot on both legacy BIOS and newer UEFI systems.
For installing Windows 10 or 11 via USB, experts generally recommend using NTFS formatting (Source). The Windows installation files are over 4GB, which exceeds FAT32’s limit. NTFS is best suited for the large file sizes and security of Windows setup files.
In summary, use NTFS formatting for USB drives to install Windows 10 or 11. Only use FAT32 if you need compatibility with other operating systems or older BIOS systems.
Common Issues
There are a few common issues that can lead to the “you need to format disk” error message:
Formatting errors – If the previous formatting process was interrupted or did not complete successfully, it can leave the drive in an unusable state. Things like sudden power loss, improperly ejecting the drive, or errors during the formatting process can all lead to formatting issues. Trying to reformat the drive again may resolve these errors. See source.
Partition issues – The drive may have partition errors or an incorrect partition table. This is often seen when connecting a drive from another operating system like Mac or Linux to a Windows PC. Deleting or recreating partitions can fix these issues in many cases. See source.
Conclusion
Formatting a hard drive before installing Windows is an important step that can save time and avoid headaches down the road. As discussed, formatting is required in certain scenarios, like when installing Windows on a new, blank hard drive. It’s also recommended in other cases to wipe the drive clean and start fresh. The main formatting options covered were a full format versus a quick format, and the file systems NTFS versus FAT32. Backing up any existing data on the drive is crucial before formatting to avoid permanent data loss.
Overall, formatting clears out old leftover files and gives Windows a clean slate to work with. Taking the time to properly format and partition your hard drive ensures Windows has enough space to install smoothly and sets the computer up for optimal performance. While it may seem tedious, formatting can help avoid common issues like installation errors, slow performance, and file corruption. With a freshly formatted hard drive, you can feel confident your system will run efficiently right from the start.