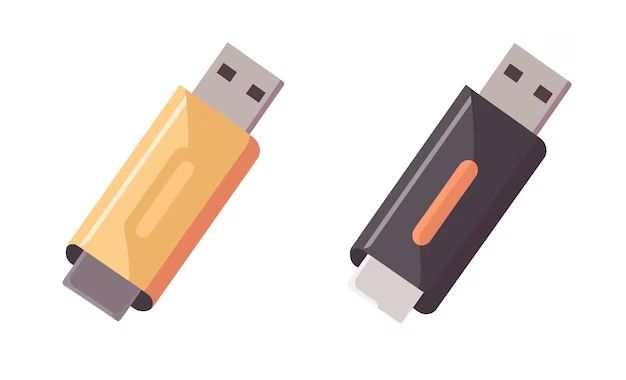What is formatting a USB drive?
Formatting a USB flash drive erases all the data on the drive and prepares it for use with a particular file system. When you format a drive, the file allocation table (FAT) or file system structure on the drive is recreated. This helps organize the files stored on the drive
Formatting completely erases the contents of a USB drive and resets it to its factory settings. All files, folders, partitions, and data will be wiped from the flash drive during the formatting process. So formatting is an effective way to securely erase all data from a USB drive before reusing it.
Some key points about formatting USB drives:
- It erases all data, so formatting should only be done if you no longer need the data on the drive.
- Formatting removes malware or corrupted data from a USB drive.
- It allows you to reformat the drive with a different file system if needed.
- Formatting optimizes the storage space on the USB drive.
Overall, formatting completely wipes a USB flash drive and prepares it for renewed usage by recreating the filesystem required for organized data storage and retrieval.
When should you format a new USB drive?
In most cases, formatting a new USB drive is recommended to optimize its performance. When you first purchase a USB drive, it may contain hidden folders or files that are not visible in Windows Explorer or Finder. Formatting the drive removes any remnants from the manufacturing process and resets the format to a clean, optimal state[1]. This helps ensure proper functionality and the full expected capacity.
Additionally, formatting enables you to select the most appropriate file system for your needs. For example, you may want to use the exFAT format if you plan to transfer files larger than 4GB between Windows and macOS machines. Formatting allows you to set up the preferred format from the start[2].
However, there are exceptions where you may not need to format a new USB drive, which we’ll explore later. Overall, formatting helps give your new drive a fresh start and sets it up for ideal performance.
[1] https://www.usbmemorydirect.com/blog/need-format-new-flash-drive/
[2] https://www.kingston.com/en/blog/personal-storage/how-to-format-a-usb-flash-drive
How to format a USB drive on Windows
There are two main ways to format a USB drive on Windows – using File Explorer or Command Prompt.
To format a USB drive using File Explorer:
- Open File Explorer and go to This PC.
- Under Devices and Drives, right-click on the USB drive you want to format.
- Click “Format” from the menu.
- Under “File System”, select the file system you want to use (typically NTFS or FAT32).
- Check the “Quick Format” box.
- Click “Start” to begin formatting the USB drive.
To format a USB drive using Command Prompt:
- Open the Command Prompt as administrator.
- Type in the command “diskpart” and press Enter.
- Type “list disk” and press Enter to show all disks.
- Select the disk number of your USB drive by typing “select disk X” (replace X with your disk number).
- Type “clean” and press Enter to completely wipe the drive.
- Type “create partition primary” to create a primary partition.
- Select the partition by typing “select partition 1”.
- Type “format fs=ntfs quick” to quick format the drive to NTFS.
For more details, refer to: https://www.windowscentral.com/how-format-usb-flash-drive-windows-10
How to format a USB drive on Mac
There are a couple ways to format a USB drive on Mac:
Using Disk Utility
Disk Utility is an application included with macOS that allows you to format drives. To format a USB drive using Disk Utility:
- Connect the USB drive to your Mac.
- Open Disk Utility (located in Applications > Utilities).
- Select the USB drive in the sidebar.
- Click “Erase” at the top.
- Choose a format like “Mac OS Extended (Journaled)”.
- Give the drive a name and click “Erase” to format it.
This will completely erase and reformat the USB drive.[1]
Using Terminal
You can also format a USB drive from the command line using Terminal:
- Connect the USB drive and figure out the disk identifier (something like /dev/disk2).
- Open Terminal and run
diskutil listto see connected drives. - Unmount the USB drive with
diskutil unmountDisk /dev/diskX(replace X). - Format it with
diskutil eraseDisk FAT32 USBDRIVE MBRFormat /dev/diskX(replace FAT32/X). - Run
diskutil listagain to confirm reformatting.
This will format the drive as FAT32 which works with both Mac and Windows.[2]
[1] https://www.easeus.com/partition-master/format-external-hard-drive-or-usb-drive-for-mac.html
[2] https://www.easeus.com/partition-master/format-external-hard-drive-or-usb-drive-for-mac.html
How to format a USB drive on Linux
There are two main ways to format a USB drive on Linux – using the graphical tool GParted, and using terminal commands.
Using GParted
GParted is a free graphical partitioning tool that runs on many Linux distributions. To format a USB drive with GParted:
- Install GParted if not already installed (for example, “sudo apt install gparted” on Ubuntu/Debian)
- Insert the USB drive and launch GParted
- Select the USB drive device from the dropdown menu
- Choose Device > Create Partition Table to erase existing partitions
- Right-click unallocated space and create a new partition with your desired file system (such as FAT32 or ext4)
- Click the green checkmark button to apply changes and format the USB drive
GParted provides a user-friendly GUI for handling disk partitioning and formatting tasks.
Using terminal commands
You can also format USB drives on Linux using the command line. Common tools for this include fdisk, mkfs, and dd.
For example, to quick format a drive to FAT32:
sudo fdisk /dev/sdX # replace X with your drive letter sudo mkfs.vfat -F 32 /dev/sdX
Or to do a full format you can use dd:
sudo dd if=/dev/zero of=/dev/sdX bs=1M count=1024 sudo mkfs.vfat -F 32 /dev/sdX
The terminal gives advanced users more flexibility over options like file system type and partition schemes. Refer to man pages for specifics on command usage.
Source: https://www.partitionwizard.com/partitionmagic/mount-usb-drive-linux.html
Choosing a File System for USB Drive
When formatting a USB drive, you’ll need to choose which file system to use. The main options are NTFS, FAT32, and exFAT. Each has advantages and disadvantages to consider:
NTFS: This is the default system for hard drives in Windows. It supports large individual file sizes up to 16TB and partitions up to 256TB. NTFS has advanced features like file compression, encryption, and permissions. However, it is not compatible with some older devices. [1]
FAT32: This older file system has maximum compatibility with devices like game consoles and media players. However, it limits individual files to 4GB and partitions to 32GB. FAT32 lacks NTFS advanced features. [2]
exFAT: This system was designed for flash drives and SD cards. It supports large individual file sizes up to 16EB and partitions up to 256TB without NTFS extra features. exFAT has wide device compatibility like FAT32. [1]
For everyday use, FAT32 or exFAT are good choices for wide compatibility. Select NTFS if you need advanced features and very large file/partition sizes.
When not to format a new USB drive
In some cases, you may not want to format a new USB flash drive. Here are some instances where formatting should be avoided:
If the drive is preformatted for a specific device – Some USB drives come preformatted and optimized to work with certain devices like security cameras or car audio systems. Formatting will erase this special formatting, so don’t format if your drive is made for a specific device. Check the packaging or product description.
If the drive contains recovery software – Many USB drives designed for recovering data or restoring systems come preloaded with recovery software. Formatting would delete this software, rendering the drive useless for its intended purpose. Only format if you want to use the drive for general file storage.
According to this TechGuy forum post, formatting a new USB drive can actually harm it in some cases. USB drives come pre-formatted from the factory, so formatting is usually unnecessary.
Before formatting any new USB drive, check what software or formatting it may already contain. Formatting should be avoided if the drive has a special pre-loaded purpose that would be erased.
Data recovery after formatting
If you accidentally formatted your USB drive and need to recover lost files, data recovery software provides the best chance of getting your files back. Some popular data recovery tools include Pandora Recovery, EaseUS Data Recovery, and Stellar Data Recovery. These tools scan the drive and rebuild file structures to restore as much data as possible.
The chances of recovering data after formatting depends on several factors. If you only formatted the drive and didn’t overwrite it with new data, chances are excellent for complete recovery. However, the more you use the drive after formatting, the lower the chances. This is because new data can overwrite deleted file fragments making them unrecoverable. Therefore, for the best chance of recovery, avoid saving new files and immediately use data recovery software.
Data recovery from a formatted drive also depends on the format type. Quick formats have a better chance of recovery than full formats which overwrite file tables and structures. The file system chosen, drive capacity, and type of files also impact recovery chances. Therefore, while formatting doesn’t necessarily make data unrecoverable, you have the best results by acting quickly before new data replaces old files.
Tips for maintaining USB drives
Properly maintaining your USB flash drive is important to keep it functioning optimally and extend its lifespan. Here are some tips for taking care of your flash drive:
Safely eject the drive
Always use the “Safely Remove Hardware” option to eject the flash drive before unplugging it from your computer. This ensures that all writes to the drive have been completed. Removing the drive without properly ejecting can lead to corruption or lost data 1.
Avoid fragmentation
As you add and delete files over time, the data on your flash drive can become fragmented. This slows down file transfers. Occasionally use the Optimize Drive tool in Windows or a defragmentation utility to consolidate the data into contiguous blocks for faster access 2.
Conduct virus scans
Scan your flash drive periodically with antivirus software to detect and remove any malware. Viruses can corrupt your drive, cause data loss, or infect other devices you use the drive with. An antivirus scan helps ensure your drive stays clean 3.
FAQs
Here are some frequently asked questions about formatting USB drives:
Do I need to format a new USB drive?
In most cases, no you do not need to format a brand new USB drive. New USB drives come pre-formatted by the manufacturer, typically in the FAT32 file system. This allows them to work right out of the box on Windows, Mac, and Linux computers without needing to be reformatted. However, some situations where you may want to reformat a new USB drive include if you want to use a different file system, need to completely wipe and sanitize the drive, or are having performance issues.
How do I format a USB drive on Windows?
On Windows, insert the USB drive then open File Explorer. Right click on the USB drive and select “Format”. Choose the file system (typically FAT32 or NTFS), give it a name, and click “Start” to begin formatting. The process is quick and will completely wipe any existing data on the drive.[1]
What is the best file system to use for USB drives?
For cross-platform compatibility between Windows, Mac, and Linux machines, FAT32 is generally the best file system for USB drives. FAT32 allows the USB drive to be read and written to on any operating system. However, FAT32 does have limitations like a maximum 4GB file size. For larger files, NTFS is a good alternative but will only work on Windows by default. ExFAT also offers large file support with better cross-platform compatibility compared to NTFS.
Is formatting USB drives necessary for security?
Formatting a USB drive can provide some security benefits by completely wiping any existing data, including any malware that may be present. However, keep in mind that formatting alone does not provide robust security or fully sanitize a drive. For better protection, consider using encryption tools or physical destruction for highly sensitive data.