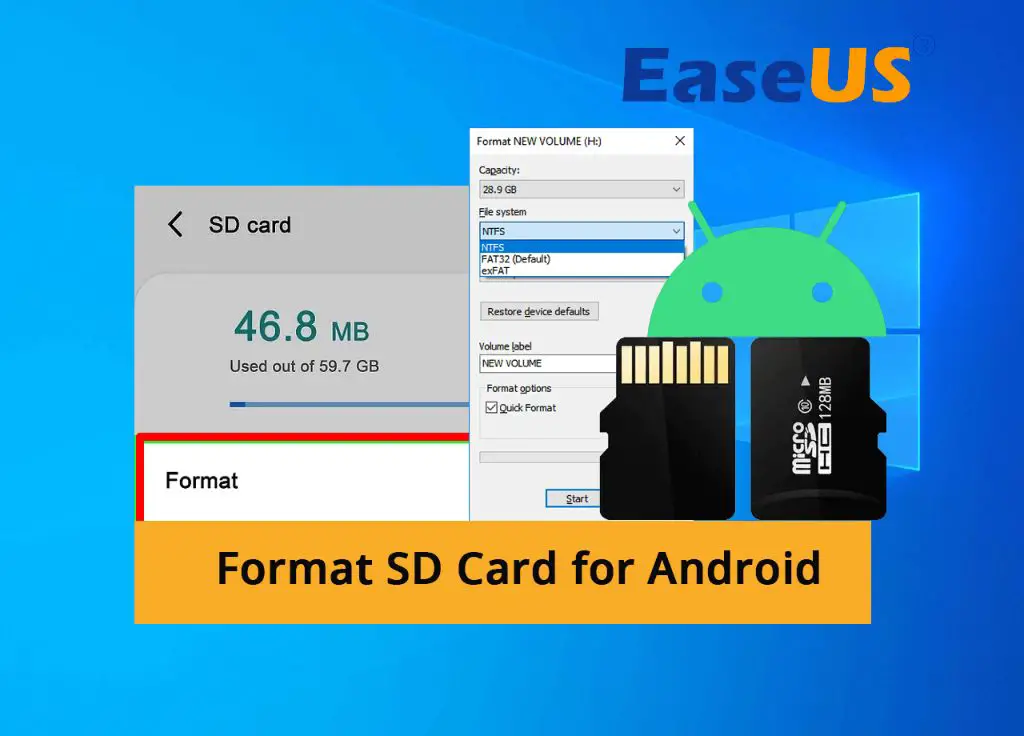When you get a new SD card for your Android phone, you may be wondering if you need to format it before you can use it. The quick answer is yes, you should format a new SD card before using it in your Android phone. Formatting prepares the memory card for use and allows your phone to properly read and write data to it. In this article, we’ll go over when and how to format an SD card for Android.
When to Format an SD Card for Android
There are a few instances when you should format an SD card for use in an Android phone:
- When the card is brand new out of the package
- If you are reusing an SD card that was previously used in another device like a camera or computer
- After you have transferred data off the SD card that you no longer need
- If your phone is having issues reading or writing to the SD card
Formatting the card gives it a clean slate so your Android device can read and manage it properly. Formatting sets up the correct file system on the card while also erasing any previously stored data.
How to Format an SD Card for Android
The process of formatting an SD card for Android only takes a few minutes. Here are the steps:
- Insert your new or previously used SD card into your Android phone.
- Open your phone’s Settings app.
- Navigate to the Storage or Storage & USB section.
- Select your SD card’s name or tap on the SD card option.
- Look for either the “Format”, “Format as internal”, or “Erase & Format” option and select it.
- Read any warnings and then accept the formatting when prompted.
The actual formatting process only takes a minute or two at most. Once it is finished, your SD card will be wiped clean and ready to use as adoptable or portable storage on your Android phone.
Formatting VS Erasing an SD Card
Formatting and erasing an SD card accomplish essentially the same thing, but there are some differences between the two processes:
- Formatting – Wipes all data and prepates the file system for the operating system.
- Erasing – Resets all data to the factory default state.
- Formatting is quicker than erasing.
- Erasing ensures all data bits are reset while formatting just marks storage space as reusable.
- For SD cards, formatting is usually sufficient for preparing them for use in Android.
So when getting an SD card ready for your Android phone, formatting will be the best option in most cases.
Things to Do Before Formatting an SD Card
When preparing to format your SD card for Android, there are some steps you should take first:
- Copy any data or files you want to keep onto another device or storage medium.
- Unmount or eject the SD card properly before removing from a prior device.
- Check for any errors using an SD card tool if you are having issues.
- Know how much storage space is available on the card.
Once you have backed up your data and checked the SD card’s status, you can safely proceed with the formatting process.
Choosing Between Portable and Adoptable Storage
When formatting your SD card for Android, you will have the choice of using it as portable storage or adoptable storage:
- Portable Storage – Stores media files and documents. Can be removed from your phone at any time without affecting system data.
- Adoptable Storage – Expands your internal storage. Apps and data can be stored here. Not easily removable.
Consider how you intend to use the extra storage when choosing between these two options. Adoptable storage becomes encrypted and tied to your device while portable does not.
Tips for Maintaining Your SD Card
Once formatted, there are some things you can do to keep your SD card functioning properly in your Android phone:
- Use the Safely Remove option before taking out the card.
- Avoid removing the card when apps are accessing data.
- Check the file system occasionally and reformat if errors appear.
- Make sure you keep backups of important files elsewhere.
- Don’t store media you still need on adoptable storage cards.
- Watch for signs your SD card is failing like corruption or slow reads/writes.
Following best practices for use, handling, and maintenance can extend the useful lifespan of your SD card.
Do All Android Phones Support SD Cards?
While many Android devices allow the use of SD cards, some newer models are dropping support:
- Most Samsung phones support SD cards with Adoptable storage enabled.
- Many budget Android phones still offer SD card slots.
- Higher-end phones from Google, LG and others are removing SD card slots.
- Using cloud storage instead of local SD cards is becoming more common.
So SD card support may depend on your specific Android phone. Check your device’s specs to confirm if it allows SD cards before purchasing.
Troubleshooting SD Card Issues
If you experience issues reading, writing, or accessing files on your SD card, here are some troubleshooting steps to take:
- Remove and reinsert the SD card to reseat the connections.
- Inspect the card and reader for dirt, damage, or bent pins.
- Try a different SD card reader/adapter if possible.
- Check your phone’s storage settings to confirm the card is mounted.
- Wipe cache partition and restart your phone.
- Back up data and reformat the problematic SD card.
- Try an SD card repair app to check for errors.
If issues persist after troubleshooting, the SD card itself may be damaged or no longer functional and need replacement.
Adoptable Storage vs Portable Storage
When formatting an SD card for Android, you have two main options:
- Adoptable storage – Expands internal storage. Encrypted and formatted like internal memory. Cannot be easily removed.
- Portable storage – Works like a external drive. Can be removed without affecting system files or apps. Not encrypted.
Here is a more detailed comparison between adoptable and portable SD card storage for Android:
| Feature | Adoptable Storage | Portable Storage |
|---|---|---|
| Usage | Apps, games, media, files | Media, files only |
| Speed | Same as internal storage | Varies based on card specs |
| Encryption | Full disk encryption | No encryption |
| Removability | Not easily removable | Hot swappable |
| File System | EXT4 | FAT32 |
So in summary, adoptable storage becomes more integrated at the cost of removability while portable functions like detachable drives of the past.
Managing SD Card Permissions
By default, apps must request access to read or modify data on your SD card. You can manage permissions to control access:
- Enable or disable permissions by app in system settings.
- Check what permissions each app has requested.
- Change write access permissions at the individual file/folder level.
- For adoptable storage, permissions mirror internal storage.
- With portable SD cards, you can limit app access as needed.
Revoking unnecessary permissions improves privacy and security for your SD card data.
What Speed Class Rating Does My SD Card Need?
SD card speed classes indicate the minimum guaranteed read/write performance:
| Speed Class | Minimum Speed |
|---|---|
| Class 2 | 2MB/s |
| Class 4 | 4MB/s |
| Class 6 | 6MB/s |
| Class 10 | 10MB/s |
| UHS 1 | 10MB/s |
| UHS 3 | 30MB/s |
Higher speed classes allow for better performance when recording or transferring media files. Class 10 is good for most uses while UHS 3 provides extra headroom for 4K video.
Choosing Between FAT32 vs exFAT vs EXT4
When formatting an SD card, you may see options for these different file systems:
- FAT32 – Compatible with all devices but has 4GB file size limit.
- exFAT – Allows larger files beyond 4GB but not universally supported.
- EXT4 – Used for adoptable storage in Android. Not readable by all computers.
In most cases, FAT32 is the best choice for SD cards unless you need to store files larger than 4GB. Using exFAT improves compatibility vs EXT4.
Finding the Correct SD Card Size
SD card size capacity has grown over the years:
- Older SD card sizes included 32MB to 2GB.
- Most current devices support up to 512GB SD cards.
- Higher capacity cards are more expensive per gigabyte.
- MiniSD, MicroSD and NanoSD cards are smaller versions.
- Check your phone’s manual for recommended maximum size.
When selecting an SD card, choose the largest capacity supported by your phone that fits your budget. This allows room to grow.
Backing Up Your SD Card
It’s important to back up your SD card data regularly in case the card becomes corrupted, damaged, or lost. Here are some backup options:
- Copy files to your computer or cloud storage manually.
- Use a dedicated SD card reader for easier transfers.
- Enable automatic photo/video backups to cloud services.
- Use a file manager app to schedule backups to internal storage.
- Image entire SD card using disk imaging software.
- Keep backups before reformatting or switching mobile devices.
Saving an extra copy of your important SD card data gives you peace of mind should issues arise with the physical card.
Using SD Cards in Dual SIM Phones
On dual SIM Android phones, you may need to choose whether to use a second SIM or SD card:
- Most phones only have one hybrid SIM 2 / SD card slot.
- So you can use two SIMs or one SIM + SD card.
- Having mobile data on both SIMs may reduce your storage needs.
- Another option is using an eSIM for your second SIM.
- Few models can utilize both SIMs and an SD card together.
Check your specific phone’s capabilities to find out if you can run dual SIM along with expanded SD card storage.
Common SD Card Capacities
Here are some of the most widely available SD card sizes from 4GB up to 512GB:
| SD Card Capacity |
|---|
| 4GB |
| 8GB |
| 16GB |
| 32GB |
| 64GB |
| 128GB |
| 256GB |
| 512GB |
Higher capacities are best for future proofing but start small if you only need limited space. Buy from reputable brands for reliable performance.
SD Card FAQs
Should I remove my SD card when charging my phone?
No, there is no need to remove your SD card when charging your Android phone. The SD card slot is designed to safely allow charging with the card inserted.
Can you swap SD cards between Android phones?
In general yes, you can move portable SD cards between Android phones to transfer data. However, adoptable storage cards are encrypted to your specific device.
Do all SD cards work with every Android phone?
Most SD cards will be compatible, but you may want to consult your phone manufacturer’s specifications for any restrictions on tested or recommended models for optimal performance.
Should I get microSD or full-size SD for Android?
MicroSD cards are smaller in physical size and used in most Android phones, while full-size SD cards are larger. Always match the size your specific phone supports.
Can you use SD card as internal storage?
On Android, adoptable storage allows you to format your SD card and use it as internal storage. However, removable portable storage is also available.
Conclusion
To recap, formatting your new SD card using your Android phone’s settings is recommended to prepare the card for usage as adoptable or portable storage. This erases any existing data while optimizing the file system. Be sure to choose the right SD card size and speed class rating to suit your phone’s capabilities. Regularly backing up your SD card contents can prevent data loss if the card becomes corrupted down the line. Following best practices for SD card maintenance and management will keep it working smoothly during your Android device’s lifespan.