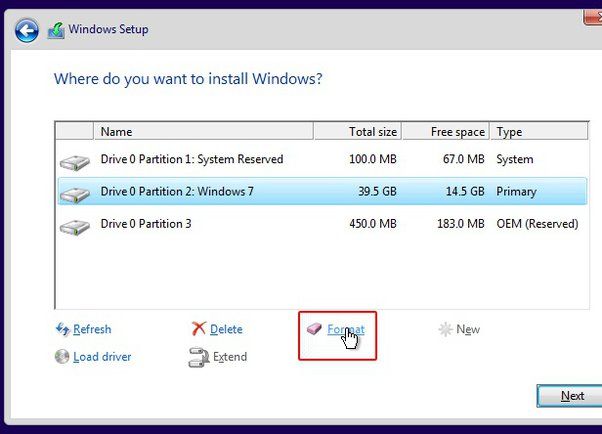Solid State Drives, also known as SSDs, have become increasingly popular in recent years as a replacement for traditional Hard Disk Drives (HDDs) in computers. SSDs offer significant advantages over HDDs in terms of performance, durability, power efficiency, and size. However, there are some key differences in how SSDs and HDDs function that raise questions around storage management practices like partitioning.
Partitioning is the act of dividing a physical storage drive into multiple logical drives. With traditional HDDs, partitioning was often recommended to organize data, isolate the operating system, improve performance, and make data recovery easier in case of drive failure. The question is whether those same benefits apply to SSDs, or if the technology differences make partitioning unnecessary or even disadvantageous.
This article will provide background on SSD technology, explain the default partitioning behavior in Windows, and analyze the potential pros and cons of partitioning an SSD for a Windows installation. Recommendations will be provided based on use cases and performance benchmarking. The goal is to demystify SSD partitioning and help users make an informed decision when installing Windows.
What is Partitioning?
Partitioning is the process of dividing a hard disk drive or solid state drive (SSD) into multiple logical storage units called partitions. Partitions appear as individual drives and allow you to organize your data by storing related files in different partitions.
Disk partitioning is done for a few key reasons:
- To logically separate different types of data like the operating system, programs, and user files.
- To allow multiple operating systems to co-exist on one drive.
- To increase data organization and management.
- To control where data is physically stored on the disk.
Partitions function like separate hard drives even though they are contained within the same physical SSD or HDD. Each partition gets its own filesystem that defines how data is stored in that partition. The number and size of partitions is flexible and can be customized based on your needs.
Default Partitioning by Windows
When installing Windows on a blank SSD with no existing partitions, Windows will handle partitioning the drive automatically. The default partitioning scheme created by Windows is optimized for simplicity and performance.
On UEFI/GPT systems, Windows will create three partitions by default [1]:
- System partition – Contains critical Windows system files needed to boot the operating system.
- MSR partition – Reserved partition used by Windows for BitLocker encryption.
- Windows partition – Main partition containing the Windows operating system, programs, and user data.
This default setup allows Windows to manage the SSD efficiently while separating the operating system from user data. The majority of the SSD space is allocated to the Windows partition for storing apps, files, etc.
Therefore, on a new Windows installation, no manual partitioning is required as Windows will automatically create an optimized layout tailored for SSDs. However, advanced users may still wish to customize the partitions for specific needs.
Reasons to Partition an SSD
There are a few key reasons why you may want to partition your SSD before installing Windows:
Performance: Partitioning allows you to separate the operating system from applications and data. This can improve performance by reducing file fragmentation and allowing faster reads/writes for accessing programs and files [1].
Organization: Multiple partitions make it easier to organize different types of files, programs, and operating systems. You can allocate sized partitions based on expected storage needs [2].
Multi-booting: Partitioning allows installing multiple operating systems on the same drive, such as dual booting Windows and Linux. Each OS can have its own partition without interfering with other data.
How to Partition an SSD
There are a couple different ways to partition a solid state drive before installing Windows.
Using Windows Disk Management is one option. To do this, go to Start > Disk Management. Right-click on the unallocated SSD and select “New Simple Volume”. Walk through the wizard to create the desired partitions on the SSD (Microsoft).
There are also several third party partitioning tools that can be used, such as MiniTool Partition Wizard, EaseUS Partition Master, and AOMEI Partition Assistant. These tools provide more flexibility and options for creating customized partition layouts. Many allow you to non-destructively resize, move, merge, and split partitions (Diskpart).
When using a third party tool, delete all existing partitions on the SSD first to start with unallocated space. Then use the tool’s wizard or manual options to create your desired partition sizes and types.
Partition Schemes
The two main partitioning schemes for disks are Master Boot Record (MBR) and GUID Partition Table (GPT). MBR is the older standard that dates back to the early days of PC systems, while GPT is newer and designed for modern large capacity drives.
One of the main differences between MBR and GPT is the maximum number of partitions allowed. MBR is limited to 4 primary partitions, while GPT supports up to 128 partitions. For most users, 4 partitions is plenty, but GPT provides more flexibility for advanced configurations.
Another consideration is drive size. MBR partitioning has a max limit of 2TB for boot partitions, while GPT has no real size limitations. So for drives larger than 2TB, GPT is recommended. However, Windows 10 and 11 both support booting from GPT partitions even if the drive is under 2TB in size.
In general, most experts recommend using GPT for modern SSDs regardless of size, since it is newer and offers more features. However, some older operating systems may not support booting from GPT, in which case MBR may be required. If you need compatibility with older systems, MBR is likely the better choice.
Overall, GPT is considered the standard for new drives unless you have a specific need for MBR compatibility. Windows 10 and 11 will default to GPT partitioning on blank SSDs. But for SSDs under 2TB, you can use either MBR or GPT successfully.
Recommended Partition Layout
Experts generally recommend partitioning an SSD into at least two partitions: one for the operating system and programs, and one for data storage. Some also recommend a separate partition for the page file. Here is a commonly recommended partition layout for SSDs:
OS Partition – 128GB-256GB
This partition holds the Windows operating system files and installed programs. A size of 128GB-256GB is usually sufficient. Make this partition the SSD’s default boot volume.
Data Partition – Remaining SSD space
Use the remaining SSD space for a data partition to store your personal files, documents, photos, videos, etc. This keeps the OS partition from filling up and slowing down.
Page File Partition – 16GB-32GB (optional)
Creating a dedicated partition for the Windows page file allows better management of SSD wear leveling. Set the page file size to 1.5x your RAM amount. This partition is optional but recommended for optimal performance.
Separating the partitions this way optimizes Windows performance, organization, and SSD longevity. It prevents the OS and programs from competing for space with data storage. It also allows easily reinstalling Windows without losing your data.
Benchmark Performance
Many benchmark tests have been done to compare the performance of SSDs with and without partitioning. According to one test on Windows 10 source, there was little to no difference in performance when tested with various benchmarks like AS SSD and CrystalDiskMark. Both partitioned and non-partitioned drives scored similarly in sequential and random reads/writes. The test showed partitioning does not significantly impact SSD performance.
Another extensive test using a Samsung EVO SSD on Windows source also found no noticeable difference in benchmark results between a partitioned and non-partitioned drive. Benchmark tools like ATTO Disk, Anvil’s Storage, and CrystalDiskMark showed near identical scores in metrics like MB/s transfer speeds and IOPS. The tester concluded partitioning an SSD does not make it faster or slower.
Overall, credible benchmark tests demonstrate partitioning generally does not affect SSD performance in any meaningful way. Both partitioned and non-partitioned SSDs perform similarly in key areas like sequential/random reads and writes.
Potential Downsides
Partitioning an SSD does introduce some potential downsides to be aware of. The main drawbacks include added complexity and reduced overall drive space (source).
With multiple partitions, it can become more complicated to manage your drive space and determine where files are located. You’ll need to pay closer attention to which partition is running low on free space. There’s also added complexity if you ever need to resize partitions in the future.
Partitioning reduces the total contiguous space available on the SSD. For example, a 1TB drive would have less than 1TB usable after accounting for the partitions and reserved space between them. This may not be a major issue for larger SSDs, but can be more constraining on smaller SSDs where space is already at a premium.
In summary, partitioning an SSD comes with trade-offs. The potential downsides are relatively minor, but worth being aware of before deciding if partitioning is right for your setup and storage needs.
Conclusion
In summary, partitioning your SSD before installing Windows has some potential benefits but is not strictly necessary in most cases. The default partitioning scheme used by Windows is sufficient for most users’ needs. However, creating separate partitions for the operating system, programs, and data can improve performance and make reinstalling Windows easier in the future.
For most home users, a simple two partition layout separating the operating system from data is recommended. This provides some performance benefits without much added complexity. More advanced users may consider additional partitions for programs, pagefiles, caches, or other data. When partitioning, align partitions to the SSD’s internal architecture and leave 10-25% free space for better performance.
In the end, partitioning is an optional optimization. While it can provide some benefits, it also introduces a bit more complexity. For most home users a single partition is perfectly fine and Windows will handle SSDs appropriately without any manual changes. But for power users looking to tune their system’s performance, partitioning your SSD thoughtfully can be worthwhile.