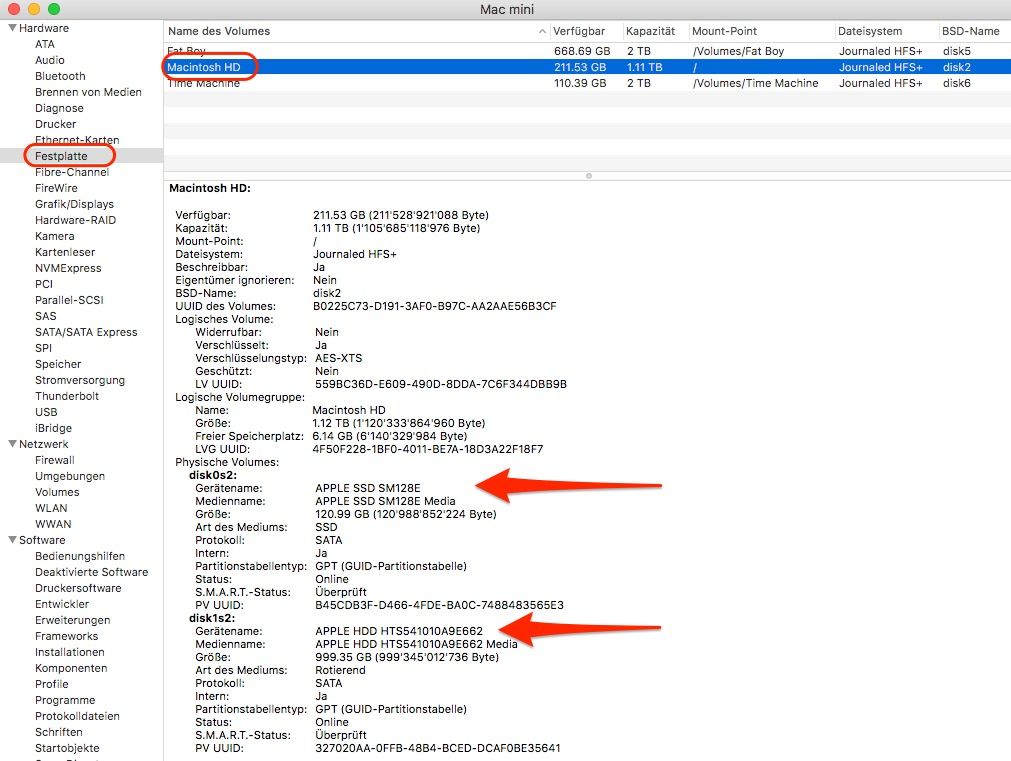The first Mac computer was released by Apple in 1984 and featured 128k of RAM and a 400k floppy drive for storage. Over the past 30 years, storage technology on Mac computers has advanced dramatically, from floppy disks to hard disk drives (HDDs) and now solid state drives (SSDs). According to ZDNet, the limited storage on early Macs was one of the biggest constraints, especially given the high prices of Mac computers. But storage capacity steadily increased over time, while prices dropped and performance improved.
Today, Mac computers have very large storage capacities thanks to HDDs and SSDs. HDDs use spinning magnetic disks to store data, while SSDs use integrated circuits and have no moving parts. Both HDDs and SSDs are available as internal storage options on new Macs. Apple also transitioned to a new file system in recent years called the Apple File System (APFS) to better support these modern storage technologies. This article will provide an overview of HDDs versus SSDs on Macs and discuss the different storage options available.
What is an HDD?
A hard disk drive (HDD) is an electro-mechanical data storage device that stores and retrieves digital data using magnetic storage and one or more rigid rapidly rotating platters coated with magnetic material (TechTarget). HDDs use magnetic recording heads to read and write data to the platters inside the disk drive enclosure. The platters rotate at high speeds which allows the drive heads to access any part of the drive quickly (Crucial). An HDD records data by magnetizing a thin film of ferromagnetic material on both sides of a disk. Sequential changes in the direction of magnetization represent binary data bits (Wikipedia). In summary, a hard disk drive is a non-volatile storage device that stores data magnetically on spinning platters inside the drive.
What is an SSD?
An SSD, or solid-state drive, is a type of storage device used in computers. SSDs store data using flash-based memory, which is much faster than the traditional hard disk drives (HDDs) found in most PCs (TechTarget). Unlike HDDs that store data on spinning platters, SSDs have no moving parts and use microchips for data storage.
SSDs provide much better performance than HDDs in several ways. They have faster read/write speeds, quicker boot times, and lower latency. SSDs are more durable and power efficient as well. However, SSDs tend to be more expensive than HDDs for an equivalent amount of storage space.
The key defining characteristic of an SSD is the use of flash memory chips to persistently store data. This solid-state storage provides numerous benefits over traditional electromechanical hard drives.
HDD vs SSD
HDDs and SSDs differ in several key ways when it comes to speed, durability, and cost (source):
Speed: SSDs are significantly faster than HDDs for most workloads. SSDs have no moving parts and can access data almost instantly, while HDDs rely on spinning platters and moving read/write heads, making them much slower. Typical SSD speeds exceed 500 MB/s for sequential reads/writes while HDDs max out around 200 MB/s.
Durability: SSDs are more durable and reliable than HDDs since they have no moving parts. HDDs’ mechanical components make them more prone to failure over time, especially with shocks or vibration. SSDs can withstand more writes over their lifespan as well. However, HDDs have continued to improve in reliability.
Cost: HDDs are far cheaper per gigabyte compared to SSDs. You can get 8-10TB HDDs for a few hundred dollars while 1TB SSDs often cost over $100. However, SSD prices have dropped substantially in recent years. For general computing, lower-capacity SSDs offer enough storage at an affordable price.
Overall, SSDs are better for performance, while HDDs offer more storage capacity for the money. For many users, a combination makes sense – SSD for the operating system and apps, HDD for data storage.
Do New Macs Have HDD or SSD?
New Mac computers come equipped with fast solid state drives (SSDs) rather than traditional hard disk drives (HDDs). Apple has been transitioning its Mac lineup to SSD storage for several years now in favor of the faster read/write speeds, durability, and silent operation of SSDs.
For example, the latest MacBook Air and entry-level 13-inch MacBook Pro models come standard with 256GB to 2TB of flash storage. The higher-end 14 and 16-inch MacBook Pro configurations offer up to an 8TB SSD. Similarly, the Mac mini ships with up to 2TB SSD, while the Mac Studio can be configured with up to 8TB SSD.
The new Mac Pro tower is unique in allowing for both SSD and HDD storage configurations. The base Mac Pro comes with a 256GB SSD, but can be outfitted with up to 8TB of SSD storage. It also has two bays for traditional hard drives, allowing users to add large-capacity HDD storage like a 8TB 7200RPM SATA drive from manufacturers like Seagate or Western Digital. However adding HDDs disables some SSD-related features of the Mac Pro.
So in summary, most new Mac computers rely solely on SSDs for storage out of the box. The Mac Pro is the exception in supporting both SSD and HDD options. But HDDs reduce performance, so SSDs are favored when possible.
Can You Upgrade a Mac’s HDD to SSD?
Yes, it is possible to upgrade a Mac’s hard disk drive (HDD) to a solid state drive (SSD). Here are the general steps for upgrading a Mac HDD to SSD:
- Purchase an SSD that is compatible with your Mac model. Match the physical size, interface type, and speed of the original HDD.
- Use a hard drive cloning software like Carbon Copy Cloner (https://bombich.com) to make an exact copy of your HDD onto the new SSD.
- Physically install the SSD in your Mac by opening it up and swapping out the HDD for the SSD.
- Boot your Mac from the new SSD.
- Once booted, use Disk Utility to format or erase the old HDD if keeping it as external storage.
- Reinstall macOS on the new SSD and migrate your data and settings.
Upgrading to an SSD provides significant speed improvements over a traditional HDD. Boot times, app launches, and file transfers will be much faster with SSD. Just make sure to purchase a compatible SSD and properly clone over your data.
Hybrid Drives
Fusion drives are a type of hybrid drive created by Apple that combine a traditional hard disk drive (HDD) with fast flash storage or solid state drive (SSD) technology on a single drive volume in order to optimize storage, performance, and cost Wikipedia.
Fusion drives utilize software to automatically manage files between the HDD and SSD portions. Frequently accessed files are stored on the faster SSD storage for quicker access, while less frequently accessed files are stored on the HDD. This hybrid approach allows for both large storage capacity and faster performance.
The flash storage or SSD portion in a fusion drive is used as a cache for the magnetic hard drive portion. The SSD cache stores frequently used files and apps to speed up performance. This hybrid solution offers a balance of speed, storage and cost that Apple has utilized in iMac and Mac mini computers. Fusion drives offer some benefits of SSDs while maintaining larger storage capacity of HDDs.
However, fusion drives do not provide the full speed benefit of pure SSD storage. SSD-only drives offered in MacBook Air and MacBook Pro models will be faster than fusion drives. But fusion drives offer a compromise solution available in some Mac desktop models.
Choosing HDD vs SSD for Your Needs
There are several factors to consider when deciding between an HDD and SSD for your particular needs:
Cost – SSDs are typically more expensive per gigabyte compared to HDDs. If budget is a concern, an HDD may be the better option for large storage needs.
Performance – SSDs are much faster, with quicker boot times and faster data access speeds. For optimal system performance, an SSD is preferable.
Capacity – HDDs generally offer more storage capacity, with drives available up to 10TB+. Larger SSDs max out around 4TB currently. If you need a lot of storage space, HDD is likely better.
Lifespan – SSDs can withstand bumps and drops better with no moving parts. HDDs have higher failure rates over time. SSDs enjoy a longer lifespan if treated properly.
Usage – For everyday computing like web browsing, office apps, etc. an SSD provides a snappier experience. For simply storing large media files, HDDs work fine.
Form factor – SSDs come in compact M.2 or 2.5″ form factors. HDDs require more space as 3.5″ or larger drives. Consider physical size needs.
By weighing factors like these, you can determine if an HDD, SSD, or even hybrid drive makes the most sense for your particular desktop or laptop system.
Maximizing SSD Lifespan
SSDs have a limited number of write cycles before they start to degrade and eventually fail. However, there are steps you can take to extend the lifespan of your SSD.
First, make sure to keep your laptop in a cool, dry environment. This will help keep the temperature of your SSD at an optimal level (Maximizing Your SSD Lifespan: How to Ensure Long-Term Reliability). High heat can negatively impact the longevity of SSDs.
Also, don’t completely fill up your SSD. It’s best to leave about 10-20% free space for wear leveling to work effectively (Top 7 Tips to Get the Most from your SSDs, 2022). Filling an SSD to capacity decreases its lifespan.
Enable TRIM on your SSD if you use a Windows PC. TRIM helps maintain maximum performance by clearing out invalid data blocks (Top 7 Tips to Get the Most from your SSDs, 2022). Make sure to update firmware and drivers as well.
Avoid defragmenting your SSD, as it is unnecessary and only increases writes. SSDs don’t suffer from fragmentation issues like HDDs do.
Finally, limit the number of writes to your SSD by moving cache/temp files to a HDD instead. This reduces unnecessary writes and preserves your SSD (Top 7 Tips to Get the Most from your SSDs, 2022).
Conclusion
In summary, most new Macs today come with SSD storage rather than HDD. SSDs offer significant performance improvements over HDDs, with much faster read/write speeds, quicker boot times, and overall snappier performance. However, HDDs tend to offer more storage capacity per dollar spent. For most users, the speed boost of an SSD makes it the best option for a Mac, but heavy media users may still prefer the larger capacities of HDDs.
If you have an older Mac with an HDD, upgrading it to an SSD is one of the best ways to extend its usability and performance. Replacing the HDD with an SSD is a fairly easy DIY project on many Macs. However, you can also use a hybrid drive if you want some of the SSD’s speed boost but don’t want to sacrifice HDD capacity. When shopping for a new Mac, the choice between SSD versus HDD depends largely on your performance versus storage needs.