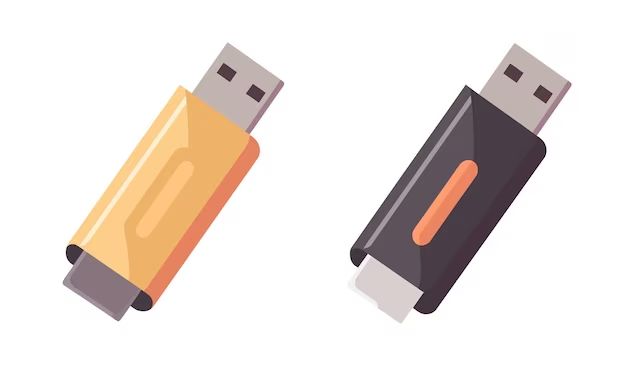What is a USB drive?
A USB drive, also known as a USB flash drive, USB stick, or thumb drive, is a data storage device that includes flash memory and an integrated USB interface. USB drives are typically small, lightweight, removable and rewritable.
The original USB drive was invented in 1998 by IBM researchers Dov Moran and Amir Ban. In 2000, the first commercial USB drive was released by Trek Technology with a storage capacity of 8 MB. Early USB drives were expensive and had low storage capacity. Over time, prices have dropped dramatically while capacities have increased. Today, USB drives are inexpensive, mainstream products with capacities up to 2TB.
USB drives are commonly used for storage, data back-up and transfer of computer files. Their small size and plug-and-play design make them convenient and portable. Common uses include transferring files between computers and backing up important documents.
Some key advantages of USB drives over other storage media are:
- Compact size and weight
- No batteries or power supply required
- Wide compatibility across devices and operating systems
- Reusable – files can be deleted and rewritten multiple times
- Durable solid-state memory with no moving parts
- Fast data transfer speeds
Overall, the USB drive’s portability, ease of use and fast transfer speeds make it a versatile tool for personal and professional data storage and transfer.
How USB drives work
USB drives, also known as flash drives or thumb drives, store data on flash memory chips inside the drive. The flash memory is non-volatile, meaning it retains data even when power is removed. Data is stored in cells within the memory chips that can be electrically erased and reprogrammed. This allows you to rewrite data to the drive over and over.
USB drives use the FAT32 or exFAT file systems to organize data storage on the drive. These are less complex file systems compared to what modern hard drives use, like NTFS or APFS. The simpler file systems allow the USB drive to be accessed by many different devices and operating systems easily. But they lack some more advanced features for data integrity and recovery.
Compared to hard drives, USB drives have no moving parts and are more durable to shocks. But they have shorter lifespans, especially when used heavily. USB drives also have much slower read and write speeds than hard drives. So they are better suited for transferring and temporarily storing smaller files and not as well suited for intensive everyday use or running programs directly from the drive.
Sources:
[1] https://www.lifewire.com/external-hard-drive-vs-flash-drive-5208546
[2] https://blog.bestbuy.ca/computers-laptops-tablets/harddrives-and-storage/external-hard-drive-vs-flash-drive-same-or-different
When to format a new USB drive
Formatting a USB drive erases all existing data and prepares the drive for new use. When you first purchase a USB drive, it typically comes pre-formatted with a file system like FAT32 or exFAT. This allows the drive to be plug-and-play compatible with Windows and Mac computers right out of the box.
However, some experts recommend formatting a new USB drive before using it for the first time. Formatting removes any existing data or partitions on the drive and reinitializes the file system. This can help resolve potential issues that may arise from the factory formatting.
That said, formatting is not strictly necessary for a brand new USB drive. The pre-formatted file system will generally work fine as-is. But formatting provides peace of mind by ensuring the drive is clean and setup properly for its intended use.
Overall, formatting a new USB drive is optional. It adds an extra step before first use, but guarantees the drive is initialized with your preferred file system. Just be sure to backup any needed data first, as formatting erases everything on the drive.[1]
When to reformat a used USB drive
Reformatting a USB drive wipes all data and restores it to factory settings. This can help fix corruption issues and improve performance over time as files are deleted and rewritten. According to Kingston, reformatting “refreshes your drive by resetting it to its original state” (https://www.kingston.com/en/blog/personal-storage/how-to-format-a-usb-flash-drive).
You may want to reformat a USB drive if you notice degraded performance, frequent write errors or failed transfers. Reformatting can fix file system issues and remove bad sectors on the drive. It’s also recommended before selling or gifting a used drive to wipe all personal data. Just remember reformatting permanently deletes all files, so backup any important data first.
How to format a USB drive
The most common way to format a USB drive is by using the built-in disk management tools in Windows and Mac operating systems. On Windows, you can use Disk Management. To access Disk Management, right-click the Start menu and select “Disk Management”. This will open the Disk Management utility. Locate your USB drive, right-click on it, and choose “Format”. You’ll then be able to choose the file system, allocation unit size, volume label, and perform a quick format or full format. This video shows the full process for formatting a USB drive using Disk Management on Windows.
On Mac, you can use the Disk Utility app to format USB drives. To open Disk Utility, go to Finder > Applications > Utilities > Disk Utility. Select your USB drive in the sidebar, go to the Erase tab, choose the format (ex: FAT32, exFAT, APFS, etc.), name it, and click “Erase”. This guide covers formatting USB drives on both Windows and Mac in more detail.
For more advanced users, you can format USB drives from the command line using tools like diskpart on Windows or diskutil on Mac. However, the GUI disk utilities offer a simpler way for most users to properly format their USB drive.
File systems for USB drives
The most common file systems for USB drives are FAT32, exFAT, and NTFS. Each has its own pros and cons:
FAT32:
- Compatible with all operating systems including Windows, Mac, and Linux
- Maximum individual file size of 4GB
- Supports USB drives up to 2TB
exFAT:
- Compatible with newer versions of Windows, Mac, and Linux
- Supports individual files larger than 4GB
- Supports USB drives larger than 2TB
- Faster at writing large files than FAT32
NTFS:
- Native Windows file system with best performance in Windows
- Supports file compression and encryption
- Read-only support on Mac and Linux without additional software
- Limited compatibility with other operating systems
For broad compatibility across Windows, Mac, Linux, and other devices, FAT32 or exFAT are generally the best file system choices for USB drives. NTFS can be a good option for USB drives that will be mainly or exclusively used with Windows computers.
Formatting vs quick format
There are two main options when formatting a USB drive – a full format and a quick format. The main difference between these is the speed at which they perform the formatting and how thoroughly they erase data on the drive.
A quick format is significantly faster, often taking just seconds to complete. It simply empties the ‘index’ of where files are stored, meaning data still remains on the drive itself until it is overwritten with new content. This makes it less secure if you want to completely wipe and sanitize a USB drive before reusing it (Source: https://www.icare-recovery.com/howto/recover-files-formatted-flash-drive.html).
In contrast, a full format takes much longer, sometimes hours for larger drives. It overwrites all data on the drive with zeroes or random data patterns. This makes it far more secure if you need to permanently erase all traces of data. However, it is not necessary if just wanting to wipe a drive to use for new storage (Source: https://www.pcvita.com/blog/how-to-recover-deleted-files-from-usb-drive-after-format.html).
In summary, quick formatting is faster but less secure, while full formatting takes longer but more thoroughly erases data.
Secure Erase vs Quick Format
Secure erase completely wipes all existing data on a USB drive by overwriting the drive with random bits of data, making the original data unrecoverable. In contrast, a quick format simply resets the file table on the drive, marking all previous data as deleted. However, the actual data remains intact and can be recovered using data recovery software.
According to EaseUS, the key difference is that data cleaned by a quick format can potentially be recovered, while secure erase makes data unrecoverable. For maximum security when disposing of a USB drive, secure erase is recommended.
Secure erase options are available in operating systems like Windows, Linux and MacOS. Tools like Diskpart in Windows or dd in Linux can wipe a drive by overwriting data. Some USB drive tools also have secure erase built-in. Quick format is faster but less secure, while secure erase takes longer but ensures complete data removal.
Restoring data after formatting
If you accidentally formatted your USB drive and lost important files, you may be able to recover the data using file recovery software. Some popular free options include EaseUS Data Recovery Wizard, Minitool, and Recuva. These programs scan your drive and attempt to recover deleted files.
However, there are risks if you continue using the USB drive after formatting. Any new data written to the drive could overwrite your deleted files, making them unrecoverable. Therefore, after accidentally formatting, you should immediately stop using the USB drive and use file recovery software to restore your files. The sooner you run the recovery, the greater your chances of getting your data back intact.
File recovery from a formatted drive is not always successful. The efficacy depends on the software, the method of formatting, and other factors. For example, a quick format has a better chance of file recovery than a full format. And overwriting large amounts of new data after formatting significantly decreases your chances. While file recovery software offers hope, it cannot guarantee restoring all your data.
When to Use Other Solutions
Sometimes formatting a USB drive is not the best solution. Here are some other options to consider:
Run an antivirus scan on the USB drive if you suspect it may be infected with malware. Malware can sometimes prevent a drive from being properly formatted. An antivirus scan can remove harmful files so the drive can be formatted cleanly. Make sure to use a reputable antivirus program that is up-to-date.
Use drive partitioning tools to create separate partitions on the USB drive. This allows you to format only certain partitions while keeping other data intact. Useful when you want to erase some but not all data on a drive.
Back up important data on the USB drive before formatting. Formatting will erase all data, so make sure to copy any files you need to keep to another location first. Cloud backup services or another external drive work well for this.
If formatting is failing due to drive errors, the USB may be failing or damaged. Try the drive on another computer to rule out software issues. If problems persist, the drive hardware itself may need to be replaced.
Source: https://www.manageengine.com/data-security/best-practices/usb-drive-best-practices.html