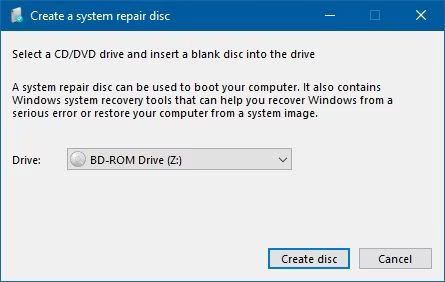What is a system repair disc?
A system repair disc, also known as a system recovery disc, is a bootable CD, DVD, or USB drive that contains software to help you repair or restore your computer if it becomes unbootable or experiences other serious problems. It contains the files and system information needed to restore your PC to its original factory condition.
Some key things to know about system repair discs:
- They are based on your computer manufacturer’s image of the original software, drivers, and settings.
- They allow you to reset your PC to its factory default state if needed.
- They do not contain personal files or data – those would need to be separately backed up.
- They are customized for your specific make and model of computer.
So in summary, a system repair disc is a disk containing your computer’s factory reset data, used for troubleshooting and recovery purposes. It acts as a safeguard and insurance policy if things go wrong with your system.
Why create a system repair disc?
There are a few key reasons you may want to take the time to create a system repair disc:
- To recover from serious system errors or failure: If your computer experiences a catastrophic crash, won’t boot properly, or has critical system file errors, the repair disc allows you to reset everything back to factory conditions. This is like a full system reset or restore.
- To troubleshoot boot or startup problems: If your computer is having issues booting up or loading the operating system, the repair disc can be used to access recovery tools and diagnostics that may help identify and fix the problem.
- To securely erase and reset your PC: When giving away, selling or disposing of a computer, using the repair disc to fully reset the PC helps protect your personal information and data.
- For reinstalling original system software: The repair disc has your computer’s original operating system, drivers, apps and settings. You can use it to perform a clean install of the factory OS if needed.
- For some system maintenance/recovery tasks: Depending on the disc, it may contain utilities for tasks like hard drive checks, malware removal, backup, restore and more.
So in short, the main scenarios are responding to serious computer problems, and being able to safely reset the PC to a clean state when required.
When would I use a system repair disc?
The most common situations in which you would need to use a repair disc include:
- When your computer won’t start or boot properly.
- If you get errors like “Boot device not found” or “Operating system missing.”
- When system files become corrupted or damaged.
- After a virus, malware or ransomware attack.
- When preparing to reset your computer to factory settings.
- If you need to reinstall the original operating system.
- When your system is having stability or performance issues.
- If system recovery or restore is not working properly.
Essentially, any major system problem that prevents your computer from being usable would warrant turning to the repair disc for help. It provides an emergency recovery option when normal troubleshooting steps don’t work.
Some warning signs that signal it’s time to use the repair disc include:
– Strange behavior like frequent crashing or freezing
– Persistent blue screen of death (BSOD) errors
– Failure to startup properly, even in safe mode
– Critical startup or system file errors
– Corrupted registry preventing programs from running
So in summary, you’d want to use the repair disc as a last resort when facing major stability issues, serious errors, or an unbootable PC. Think of it as the nuclear option for restoring your system.
How to create a system repair disc
Creating a repair disc is a relatively straightforward process, though the exact steps vary a bit by the operating system. Here is an overview of how to create one on the most common OSes:
On Windows 10
1. Type “Create a recovery drive” in the Windows search box and hit Enter.
2. The Recovery Drive wizard will open. Make sure “Back up system files to the recovery drive” is checked and insert a USB flash drive with at least 5GB of space.
3. Click Next, then follow the steps to create the recovery drive. This will copy system recovery files and make the drive bootable.
4. When done, label the drive clearly so you know it’s for system recovery. Store it in a safe place you’ll remember.
On Windows 8/8.1
1. Go to PC Settings > Update and Recovery > Recovery.
2. Under “Advanced startup”, click Restart now.
3. On the Choose an option screen, select Troubleshoot.
4. Go to Advanced options > System Image Recovery.
5. Follow the steps to create a recovery drive on a USB stick or DVD. Store it safely when complete.
On Windows 7
1. Go to the Start menu and search for “Backup and Restore”.
2. Click “Create a system repair disc”.
3. Insert a blank CD or DVD into your PC then click Create Disc. Files will copy and the disc will be made bootable.
4. Label the disc and store it in a safe, easily accessible place.
No matter which Windows version you use, creating the repair drive only takes a few minutes. Having it on hand can save you hours of hassle later if you need to reset your PC.
What does a system repair disc contain?
While the exact contents can vary based on your computer model and OS, repair discs typically contain the following:
- System recovery tools – Used to restore, reset, or refresh your PC.
- Startup repair files – Fix issues that prevent proper bootup.
- System image restore files – Reset your PC to factory default state.
- Command prompt – Access advanced troubleshooting and recovery options.
- System diagnostics – Identify and troubleshoot hardware and software problems.
- Drive partitioning utilities – Manage your drive partitions if needed.
- Factory reset data – Reinstall original operating system and software.
- Driver files – Reinstall device drivers.
Beyond these core system tools, the disc may also contain:
- A full system backup or disk image, allowing full system restore.
- Antivirus tools.
- Hard drive repair utilities.
- Network diagnostics and utilities.
So in essence, it provides a snapshot of your original system configuration and the tools needed to troubleshoot, repair, or completely reset your computer. Think of it like a emergency repair toolkit for your PC.
Using a system repair disc
To use a system repair disc, you’ll need to:
- Insert the repair disc into your PC.
- Restart your computer.
- Boot from the disc rather than your hard drive.
- Choose repair options like System Image Recovery or Startup Repair.
- Follow the on-screen instructions to complete the repair process.
On some PCs you may need to adjust the boot order in BIOS to boot from the disc before your hard drive. Refer to your computer’s documentation for details.
When booted into the repair tools, you’ll be able to access options like:
- System restore to factory settings
- System file checks and repairs
- Startup diagnostics and repair
- Driver reinstallation
- Command prompt access for advanced recovery
- Backups and disk imaging
- Hard drive utilities
Use these to identify and fix whatever issues are preventing normal system operation. The disc provides a quick way to access many recovery tools without needing bootable OS installation media.
Follow on-screen instructions carefully when using the various repair utilities. Backup any personal data before restoring your system to factory defaults, as this will erase your files and settings.
Overall, the system repair disc provides a straightforward way to access advanced recovery tools that can diagnose and fix a wide range of PC problems. Use it to get your computer operating normally again in situations where it won’t startup or function correctly.
Conclusion
- A system repair disc is a bootable utility CD/DVD/USB that contains tools to recover, repair, or reset your computer.
- It can fix serious errors like boot failures, crashed systems, and corrupted files.
- Repair discs allow you to fully erase and restore your PC to factory conditions.
- They help diagnose hardware, software, and startup problems.
- Creating one on Windows is simple and only takes a few minutes.
- Store your repair disc somewhere safe in case you ever need to use it.
- It serves as a backup plan if your system experiences catastrophic issues.
Having a repair disc can literally be a lifesaver if your PC goes down with serious problems. While you may never need it, it provides insurance and peace of mind. Overall, creating a system repair disc is a smart precautionary step for all computer users.