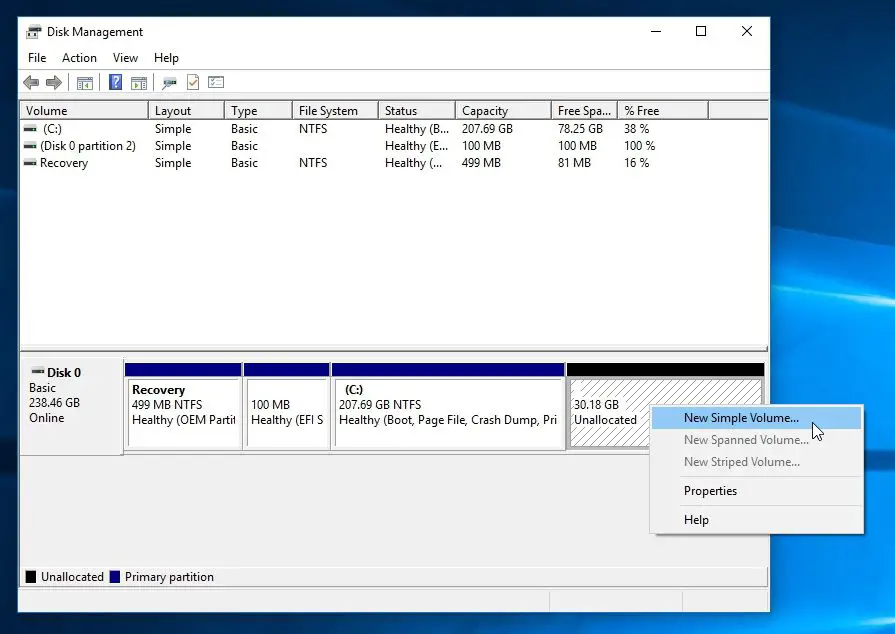When setting up a new hard drive, one of the first things you may wonder is whether you need to partition it or not. Partitioning divides the hard drive into separate sections that can be used for different purposes. While it’s not strictly necessary to partition a drive, doing so can provide some important benefits.
What is disk partitioning?
Disk partitioning is the act of dividing a hard disk drive into multiple logical storage units called partitions. Partitions are created during the initial setup of the hard drive. Each partition can contain a separate file system which has its own drive letter, policies, and parameters. For example, you could have one partition for your operating system files, another for applications, and another for personal data.
Some key things to know about disk partitioning:
- Partitioning creates separate sections on the hard drive that don’t interact with each other.
- Partitions can have different file systems like NTFS, FAT32, exFAT, etc.
- Each partition gets its own drive letter like C: or D:
- Partitions can have different sizes, with the total size equaling the hard drive capacity.
- The process of splitting a drive into partitions is called partitioning.
- Partitions are created during the initial formatting of the hard drive.
The main reasons for partitioning a hard drive include:
- Separating the operating system from programs and data.
- Organizing data into logical sections or categories.
- Isolating sensitive data from public data.
- Increasing performance by spreading intensive activity across partitions.
- Quickly formatting part of the hard drive while leaving other partitions intact.
Do you need to partition a hard drive?
Partitioning a hard drive is generally considered an optional, but highly recommended step when configuring a new drive. Here are some factors to consider:
- For single OS usage – Partitioning is optional if you just want to use the drive for a single operating system and don’t need separation of data. The OS can reside on an unpartitioned C drive.
- For multi-OS usage – If you intend to install multiple operating systems, partitioning is required to give each OS its own section of the hard drive.
- For organization – Partitioning helps keep data better organized and separated by usage types like programs, documents, media, etc.
- For protection – Separate partitions can isolate and help protect critical system files or sensitive data.
- For performance – Partitioning allows each section to be tuned for optimal performance by spreading intensive activity across partitions.
- For recovery – Damaged partitions can be quickly reformatted without losing data on other partitions.
While a single C drive will work, partitioning provides benefits that make it a commonly recommended practice for most users.
Partitioning workflow
If you do decide to partition your hard drive, it’s best done at the beginning when setting up and formatting the new drive. Here is a general workflow:
- Before starting, consider your partitioning scheme – how many partitions and their sizes based on intended usage.
- Connect the new hard drive to your computer.
- Use Disk Management in Windows or a partition tool like GParted to create partitions on the new drive.
- Assign a drive letter like C:, D:, etc. to each created partition.
- Select a file system for each partition – NTFS and FAT32 are most common for Windows.
- Format the partitions to ready them for data storage.
- Designate a partition for installing your OS if applicable.
- Start using your newly partitioned drive!
This process divides your hard drive into dedicated sections you can use for different purposes. It takes a bit of planning but pays dividends down the road.
Partitioning tips
Follow these tips when partitioning a hard drive for optimal setup:
- Create 2-3 partitions minimum to separate the OS, programs, and data.
- Always keep OS and program partitions closer to start of drive for faster performance.
- Put sensitive data like financial files in its own partition for security.
- Have partitions align with how you use your computer for easier organization.
- Don’t split media files like photos, videos, or music across multiple partitions.
- Leave 10-20% free space in each partition for best performance.
- Make OS partition larger if you intend to install lots of programs.
- Use NTFS file system for OS and program partitions, FAT32 for data.
- Adjust partition sizes to need, like making data partition larger if you store a lot of files.
Partitioning your hard drive takes some extra planning, but helps protect your data and gets your setup organized for the best experience.
Common partition schemes
There are a few commonly recommended partition schemes to fit different user needs:
Basic 2 partition setup
- Partition 1 – Operating system (100-150GB)
- Partition 2 – Programs and personal data (Remainder of drive)
This basic scheme creates a separate OS partition to make reinstalling the system easier. All other programs and data reside on the larger second partition.
Multi-purpose 3 partition setup
- Partition 1 – Operating system (100GB)
- Partition 2 – Programs (100-200GB)
- Partition 3 – Personal data (Remainder of drive)
Adding a dedicated partition for programs keeps them separate from your data for convenience. The data partition gets the bulk of the drive space.
Comprehensive 4 partition setup
- Partition 1 – Operating system (100GB)
- Partition 2 – Programs (100-200GB)
- Partition 3 – Documents and files (10-20% of space)
- Partition 4 – Media – Music, photos, videos (Remainder of space)
This comprehensive four partition separation keeps programs, documents, and media entirely separate for optimal organization.
Tailor your own partition scheme based on your specific needs and usage. The key is separating the OS, programs, and data into their own sections.
File system recommendations
An important partitioning decision is which file system to use for each partition. The main options on Windows include:
- NTFS – Recommended for OS, programs, and general document partitions. Provides modern features, security, and performance.
- FAT32 – Recommended for removable media. Also useful for shared partitions with other operating systems due to wider compatibility.
- exFAT – Great for external media that will also be used with Macs or games consoles as it has wider device compatibility.
In most cases, NTFS is the best choice for internal hard drive partitions. However, FAT32 has advantages for external drives since it works across more operating systems. exFAT bridges the gap with compatibility like FAT32 while also supporting larger partition sizes.
Other file systems like ReFS and APFS have more specific use cases but are not as broadly compatible for general use. Stick with NTFS for most internal hard drive partitions unless you have need for wider compatibility.
How to partition a hard drive in Windows
Windows makes it relatively easy to partition a hard drive using the built-in Disk Management utility. Here is a step-by-step guide:
- Open the Start menu and search for “disk management” and select the Create and format hard disk partitions result.
- Right-click the new hard drive and choose Shrink Volume from the menu.
- Enter the desired size in MB for the new partition and click Shrink.
- Right-click the new unallocated space and select New Simple Volume.
- Go through the wizard to assign a drive letter, file system, etc. and format the partition.
- Repeat steps 2-5 to create additional partitions as desired.
Using Disk Management, you can easily partition a drive in just a few clicks. More advanced users may prefer a third-party tool for added flexibility and features.
Top partitioning software
While Windows has built-in options for partitioning, many users choose third-party programs for added features and flexibility. Some top partitioning tools include:
1. EaseUS Partition Master
A very popular commercial partitioning tool for Windows with an intuitive interface. Provides features like partition resizing, cloning, formatting, splitting, alignment, etc. Works great for both MBR and GPT partitioning.
2. MiniTool Partition Wizard
Another leading commercial partition manager for Windows with a free version available. Allows creating, deleting, cloning, formatting, recovering, and copying partitions. Converts between MBR and GPT.
3. GParted
A free and open source partitioning program that works across many operating systems including Windows, Mac, and Linux. Has a more technical interface but very robust feature set for both MBR and GPT partitions.
4. Acronis Disk Director
A very full-featured commercial partition manager from a leading backup software vendor. Great for both MBR and GPT partitions. Provides bootable media for managing partitions offline.
5. AOMEI Partition Assistant
Another good commercial partitioning utility for Windows, offering features like partition creation, deletion, cloning, resizing, splitting, formatting and more for both MBR and GPT layouts.
Do some research to pick the third-party partitioning tool that best fits your needs if you want more control than Windows Disk Management provides.
Common partitioning mistakes
While partitioning a drive is relatively straightforward, there are some mistakes both new and experienced users can make:
- Not leaving enough unallocated space for future partitioning needs.
- Making the OS partition too small, not leaving room for updates and new programs.
- Using FAT32 on partitions over 32GB, losing space and features of NTFS.
- Leaving disk space unallocated rather than assigning partitions.
- Assigning the same drive letter to multiple partitions, causing conflicts.
- Not aligning partitions properly, reducing performance on SSDs.
- Forgetting to make the OS partition active before installing the operating system.
Careful planning for current and future needs as well as proper configuration when creating the partitions helps avoid these mistakes.
Frequently asked partitioning questions
Is partitioning better for performance?
Partitioning can improve performance by isolating intensive activity like OS functions and applications from less intensive data storage. Proper partition alignment also improves speeds especially on SSDs.
Can you combine multiple partitions into one later?
Yes, partitions can be resized, merged, or deleted later using disk management tools. However, this requires relocating any data in affected partitions and can be complex.
Is a partitioned OS drive easier to reinstall?
Yes, having the OS on its own partition makes clean reinstalls easier since you can simply reformat the OS partition without disturbing other partitions.
Can you install multiple operating systems when partitioning?
Yes, creating separate partitions for each OS allows dual-booting or multi-booting different operating systems on the same hard drive.
Is partitioning necessary for external/portable drives?
Generally no, partitioning is not required for most external or portable USB drives for simple data storage and transfer.
Conclusion
Partitioning your hard drive is a smart way to organize your data, protect key files, optimize performance, and prepare for future storage needs. While not an absolute requirement, partitioning provides meaningful benefits for most users. Carefully dividing your drive into dedicated sections for the OS, programs, documents, and media makes the system easier to manage, maintain, and upgrade long-term. Just be sure to leave room for growth within each partition. With the right partitioning scheme and proper configuration, you can get your new hard drive setup in an optimal arrangement.