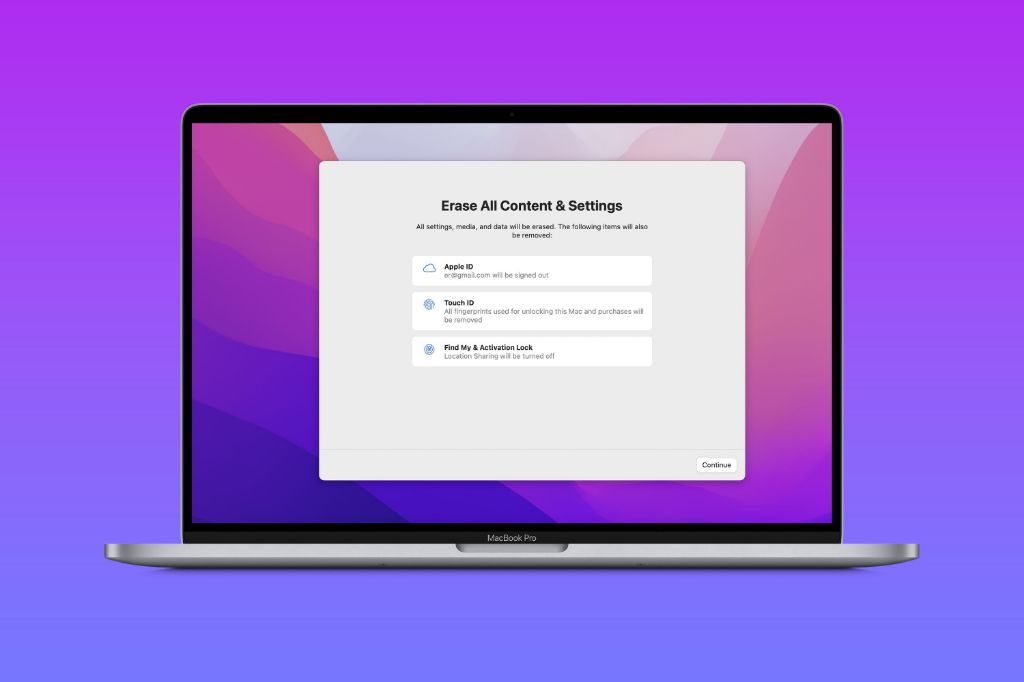Quick Answer
Yes, a hard reset (also known as a factory reset) on a Mac will erase everything and restore the Mac to its original factory settings. This process deletes all user data, applications, and system customizations. The Mac will be returned to the state it was in when you first took it out of the box.
What is a hard reset on Mac?
A hard reset, also known as a factory reset, is a process that erases all data and settings on a Mac and restores the device to its original factory condition. This is an extreme troubleshooting step used to fully wipe and refresh the Mac OS when you are experiencing significant software problems or want to start over with a clean slate.
Some key things to know about a hard reset on Mac:
- It will permanently delete all user files, applications, accounts, settings, and customizations.
- It reinstalls the latest version of MacOS operating system that originally came with that Mac.
- It resets all settings back to their factory defaults.
- No data or settings can be recovered after a hard reset.
- It requires rebooting into macOS Recovery Mode to initiate.
- The process typically takes 20-40 minutes to complete.
- Your Mac will be returned to the state it was in when you originally unboxed it.
In summary, a hard reset completely wipes your Mac and restores it to its original out-of-the-box state. This is useful when you want to sell a Mac, resolve persistent software issues, or erase all personal data. But it also deletes everything so you lose all files, apps, accounts, and settings in the process.
Does a hard reset delete everything on Mac?
Yes, performing a hard reset will delete everything on your Mac. Here is an overview of what data gets erased during a factory reset:
User Files
All user files stored locally on the Mac or in iCloud will be permanently deleted. This includes:
- Documents
- Music and media files
- Photos
- Downloads folder contents
- Desktop and Documents folder contents
- iCloud Drive files
Any files saved locally on the Mac that have not been backed up elsewhere will be impossible to recover after a hard reset.
Applications and Software
All downloaded applications, App Store apps, software, and their associated settings and data will be removed. Even built-in apps like Messages, Mail, Calendar, Photos, etc. will reset to their default state.
User Accounts and Settings
All user accounts and related account settings are deleted. This includes:
- User profiles
- Account preferences
- Email accounts and mailboxes
- Network settings
- Keyboard preferences
- Safari bookmarks and history
Basically any custom settings and preferences configured on your user account will be reset.
Operating System and Firmware
The Mac operating system will be wiped and a clean install of the latest macOS originally bundled with the Mac will be performed. For example, a 2017 MacBook Pro will be reset to the latest macOS High Sierra.
Additionally, any firmware updates will be reversed so the Mac reverts to its original factory firmware.
Step-by-Step Guide to Performing a Hard Reset on Mac
Here is a step-by-step walkthrough on how to execute a hard reset to factory settings on your Mac:
Step 1: Back Up Important Data
As a hard reset erases everything, first ensure you backup any important files, folders, or data you want to preserve. You can backup to an external hard drive, cloud storage like iCloud or Dropbox, or a Time Machine backup drive.
Step 2: Sign Out of iCloud and Other Accounts
Sign out from iCloud, iMessage, FaceTime, iTunes, App Store, and any other accounts signed into your Mac. This will deactivate them from the device prior to resetting.
Step 3: Restart in Recovery Mode
Shut down your Mac, then turn it back on and immediately press and hold Command + R keys to boot into Recovery Mode. Let go once you see the recovery screen.
Step 4: Run Disk Utility
Select Disk Utility from the macOS Utilities window. Then click Continue. Run First Aid on your main Mac hard drive volume to repair any underlying disk errors.
Step 5: Erase the Hard Drive
In Disk Utility, select your main hard drive volume from the left sidebar. Click Erase at the top. Choose a name and Format of APFS, then click Erase to wipe the drive.
Step 6: Reinstall macOS
Quit Disk Utility, then select Reinstall macOS from the main Utilities window. Follow the onscreen prompts to complete the fresh installation of the operating system. Your Mac will reboot a few times during this process.
Step 7: Set Up Mac as New
Once the macOS installer loads, go through the setup assistant steps. When asked to transfer data, select Set Up as New to keep the Mac fresh and clean.
That’s it! Your Mac will now be reset to its original factory settings with a fresh macOS and no user data. You can start using it or selling it like it’s brand new. Just be sure to sign into iCloud and your other accounts again.
Reasons to Do a Hard Reset on Mac
Here are some of the most common reasons you may want to perform a factory reset on your Mac:
Resolve Persistent Software Issues
Wiping your Mac can fix stubborn system errors, crashes, bugs, or performance issues caused by misconfigurations that cannot be resolved any other way. Resetting will give you a clean slate.
Erase Personal Data Before Selling
Doing a factory reset erases all your private files and accounts from the Mac before selling or giving it to someone else. This protects your personal data.
Remove Malware or Viruses
If your Mac is infected with malware, viruses, or ransomware, a hard reset may be the best way to fully disinfect the machine and start fresh.
Upgrade to a Newer Version of macOS
If you want to upgrade to a major new version of macOS but are unable to install it directly, a hard reset will wipe the OS and allow you to install the latest macOS clean.
Resolve iCloud Account Issues
A factory reset can help fix problems signing into iCloud or activating devices with your Apple ID by resetting the Mac and removing any conflicts.
Eliminate Other Account Problems
Sticky account permissions errors or login issues that are difficult to troubleshoot can be resolved by resetting the accounts on your system.
Alternatives to Resetting Your Mac
Doing a hard reset or factory restore on your Mac should be a last resort, as it permanently erases everything. In many cases, there are other options to try before needing to fully wipe your Mac. Some alternatives include:
macOS Update
Installing the latest macOS system updates can often resolve bugs and software issues without needing to erase the Mac.
Targeted Troubleshooting
Try troubleshooting just the specific problem you’re experiencing, like an account issue or crashed app, before resorting to resetting everything.
macOS Reinstall
You can reinstall macOS directly over your existing installation to refresh the core operating system while preserving your data and settings.
Clean Install macOS on New Volume
Create a separate volume to install a fresh copy of macOS on without losing your main drive. You can choose which system to boot to.
User Profile Deletion
Deleting just your user account and data will resolve account-specific problems while keeping other users’ data intact.
Third-Party Data Erasure Tools
Use a data destruction tool to selectively and permanently erase only certain files or folders without fully resetting the Mac.
Time Machine Restore
You can restore your entire Mac from a Time Machine backup to rollback the system while preserving your data.
These options provide a more targeted fix compared to completely erasing everything on your Mac. Try them before proceeding with a full factory reset.
Risks of Resetting a Mac
While a hard reset or factory restore can fix many issues, there are also some risks and downsides to consider:
Permanent Data Erasure
Resetting deletes all user files and data forever unless you have backups. So you may lose precious photos, documents, music and other data.
Loss of Software Licenses
Any purchased or licensed software will need to be reinstalled and reactivated after the reset. Activation limits may be an issue.
Network Disruption
You will need to reconnect to Wi-Fi networks, servers, and configure network settings again after the reset.
Time Investment
It takes significant time and effort to reconfigure macOS, accounts, settings, and apps after a factory reset.
Potential Data Recovery
Erasing your hard drive does not guarantee your data can never be forensically recovered by someone else in the future. Use encryption to better protect sensitive data.
Consider if the benefits outweigh these risks before resetting your Mac. Be absolutely sure you have reliable backups of anything important you don’t want to lose.
Frequently Asked Questions
Does resetting delete everything on Mac, including operating system?
Yes, resetting a Mac deletes everything on the computer, including the operating system. It erases all user data, wipes the OS, and reinstalls a clean version of the macOS that originally came with the Mac.
Can you recover files after factory reset Mac?
No, you cannot directly recover deleted files after a factory reset. The reset erases everything and wipes the hard drive. Your only option is to restore files from a backup made prior to resetting the Mac.
Does factory reset remove Mac encryption?
Yes, FileVault encryption enabled on a Mac will be removed during a factory reset. The encryption keys are deleted, effectively decrypting the hard drive.
Is factory reset bad for Mac?
No, periodically factory resetting your Mac is not inherently bad. It can fix issues and improve performance by removing clutter. But only reset as a last resort, as you lose your files and settings in the process.
Can you reset Mac without losing everything?
ConclusionPerforming a hard reset or factory restore on your Mac erases all data, accounts, settings, and the operating system. It returns the Mac to its original out-of-the-box state. Before resetting, be sure to backup anything important you don’t want to lose permanently. Reset as a last resort after trying other troubleshooting steps, as you will need to reinstall apps and personalize your settings after the process completes. Use encryption and remote wiping features to better protect your data if selling or disposing of your Mac in the future after a factory reset.