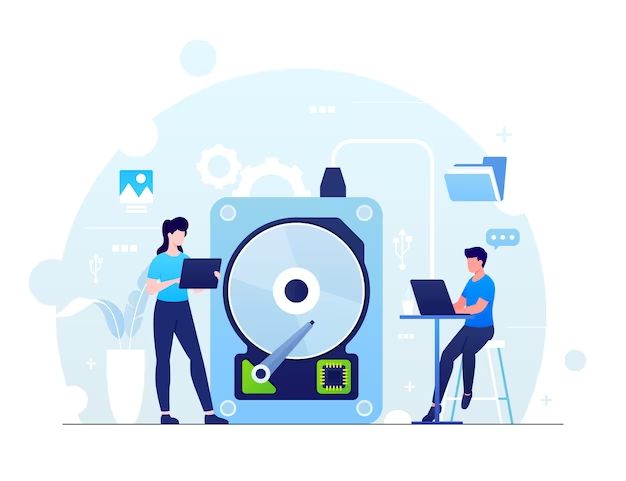What is a Recovery Drive?
A recovery drive is a USB flash drive or other external storage device that contains recovery software and system files from your Windows computer (Knowtwork, 2022[1]). It is created using the Recovery Drive tool built into Windows. The purpose of a recovery drive is to help diagnose and repair problems with your computer, such as startup issues or system file corruption, when the computer cannot start normally.
A recovery drive allows you to boot your computer from the external device instead of the hard drive. This launches a limited Windows environment from which you can access recovery tools, run diagnostics, restore system files, or reset your PC. The core benefit is the ability to troubleshoot problems even if your main Windows installation is damaged or inaccessible (Knowtwork, 2022[1]). Essentially, it provides an emergency recovery option when booting normally fails.
Overall, a recovery drive is a handy tool for diagnosing and repairing critical operating system issues when your computer has trouble starting up. Just insert the recovery drive, reboot your computer, and access the recovery tools.
References:
[1] Knowtwork. (2017, July 17). What is a Recovery Drive in Windows 10/8/7?. http://knowtwork.blogspot.com/2017/07/what-is-recovery-drive-in-windows-10-8-7.html
What Files Are Included on a Recovery Drive?
A recovery drive contains the files needed to boot and recover your PC if your main drive becomes corrupted or unbootable. The key files included on a recovery drive are:
The recovery partition: This is a special hidden partition created by your PC manufacturer that includes the factory reset image files. The recovery partition allows you to reset your PC back to its original factory state if needed. When you create a recovery drive, the recovery partition files are copied over so you can access them even if the main drive fails.
System files: These include important Windows system files like bootloaders, the registry, and other core components needed for the operating system to function. Having these files on an external drive allows your PC to boot up even if the main drive cannot.
Drivers: Device drivers for critical hardware like storage controllers, network adapters, and input devices are included on a recovery drive. This allows these components to function properly when booting from the recovery drive.
So in summary, a recovery drive contains the factory reset files, operating system files, and hardware drivers necessary to recover and boot up your PC from an external drive if needed. It does not contain a backup of your personal files and data.
Does a Recovery Drive Back Up Personal Files?
No, a recovery drive does not back up personal files like documents, photos, music, or other user data. As Microsoft notes, “Personal files and any apps that did not come with your PC will not be backed up.” (Source)
A recovery drive is designed to backup critical system information that allows you to restore or recover your operating system if you’re having major problems with Windows. It contains Windows system recovery tools, boot configurations, and other core files needed to reinstall Windows. But it does not contain a backup of your personal files or data.
If you want to backup documents, photos, music, or other personal files, you’ll need to use a separate backup solution like File History, cloud storage, or external hard drives. The recovery drive is not meant for preserving user files and folders. It’s solely focused on system recovery when Windows is unbootable or having major problems.
Alternatives for Backing Up Personal Files
There are several alternatives for backing up personal files besides using a recovery drive. Three popular options include:
External Hard Drives
External hard drives like USB flash drives or portable hard disks offer a simple way to back up files. You can copy files manually to the external drive or use backup software. External hard drives provide a local backup that is under your physical control (Source).
Cloud Storage
Online cloud services give you offsite backup. Many offer free storage up to a certain limit, with paid plans for more space. Cloud backup happens automatically once set up, so it’s convenient. But you rely on the provider’s security and need an internet connection (Source).
File History
Microsoft’s File History tool comes free with Windows 10 and 11. It continuously saves copies of files in libraries, desktop, contacts, and favorites to an external drive. File History offers simple, automatic backup for Windows users (Source).
When to Use a Recovery Drive
A recovery drive comes in handy in situations where Windows is corrupted or fails to boot properly. If critical system files become damaged or Windows encounters an error that prevents it from starting up, a recovery drive allows you to access system recovery tools to diagnose and troubleshoot the problem.
According to Microsoft’s support documentation, some scenarios where a recovery drive would be useful include:[1]
- If Windows doesn’t start correctly or is corrupted.
- To restore your device from a system restore point.
- To access advanced startup options like Safe Mode.
- To reinstall or refresh Windows.
Essentially, if there is an issue with Windows that prevents you from booting into the operating system normally, the recovery drive provides an alternate way to access diagnostic and restoration tools that can help get your PC working again.
Creating a Recovery Drive
Creating a recovery drive is a straightforward process that can be done in just a few steps. There are some requirements to keep in mind before getting started:
You’ll need a USB flash drive with at least 5GB of storage capacity. The drive must be empty as creating a recovery drive will erase and reformat the flash drive.1
The computer must be running Windows 10 or Windows 11 to create a recovery drive. Older versions of Windows do not support creating recovery drives.
To create a recovery drive:
1. Type “Create a recovery drive” in the Windows search box and select the result that appears.
2. Plug your empty USB flash drive into your computer if it isn’t already connected.
3. Make sure the “Back up system files to the recovery drive” option is checked.
4. Select your flash drive in the list of drives.
5. Select “Next” and then “Create” to start the process.
6. Wait for the recovery drive to be created. This may take 10-20 minutes depending on your system.
Once done, you’ll have a bootable recovery drive that can be used to troubleshoot and restore your system.
Using a Recovery Drive
A recovery drive allows you to boot your PC from the USB drive and access various recovery tools to fix problems with Windows.
To use a recovery drive, first restart your PC and boot from the USB drive instead of the hard drive. The steps may vary by manufacturer, but often involve pressing a key like F12 during startup to access the boot menu, then selecting the USB drive. Microsoft’s instructions provide details on booting from the recovery drive.
Once booted into the recovery drive, you’ll be able to access tools like System Restore, Startup Repair, System Image Recovery, Windows Memory Diagnostic, Command Prompt, and Recover From Drive. These tools allow you to rollback system changes, diagnose and repair startup issues, restore system images, test memory, and recover personal files.
If Windows is corrupted and cannot start, the recovery drive can be used to perform a clean install of the operating system. This will erase everything and restore Windows to its factory settings. Instructions are provided during the recovery process. More details can be found in this PCMag article on performing a clean install using a recovery drive.
Recovery Drive Limitations
While recovery drives can be useful in some situations, they do have some important limitations to keep in mind:
A recovery drive is tied to the specific hardware it was created on. If you need to restore your PC on different hardware, the recovery drive may not work properly or at all [1]. This is because drivers and hardware-specific files on the recovery drive may not be compatible with the new hardware.
Recovery drives offer limited restoration options. You can generally only restore the original Windows installation and included apps. You cannot use a recovery drive to restore specific personal files or folders that were not part of the original Windows image [1]. For personal file backup, you need a separate backup solution.
Alternatives to a Recovery Drive
There are a couple alternatives to using a recovery drive for reinstalling Windows 10 or restoring your PC:
-
Original system image discs – Some PCs come with a set of system image discs that were created when the PC was new. These discs contain an image backup of the original Windows installation and can be used to restore your PC back to its factory condition. The downside is that these discs won’t contain any updates, software, or personal files added after the initial setup.
-
OS installation media – You can download Windows 10 installation files directly from Microsoft and create your own bootable USB or DVD. This allows you to perform a clean install of Windows 10 at any time. However, you’ll have to reinstall all your applications and restore your personal files from a separate backup.
The main advantage of a recovery drive is that it contains your custom Windows installation with programs installed, updated drivers, and system settings. So it can restore your PC while preserving your data and configuration better than a clean OS install.
Key Takeaways
A recovery drive is a USB drive that allows you to boot and recover a Windows PC, but it does not back up your personal files.
Recovery drives should be used when your PC cannot start normally, to access system recovery tools and reset or reinstall Windows. They can help recover from issues like system file corruption or boot problems.
To back up personal files like documents, photos, music, and videos, you need to use separate backup methods like an external hard drive, cloud storage, or file syncing services. Backing up regularly prevents losing important personal data if your PC crashes or needs to be reset.
So in summary – recovery drives do not protect your personal files, they are for system recovery. Use other backup methods regularly to preserve your own files and data.