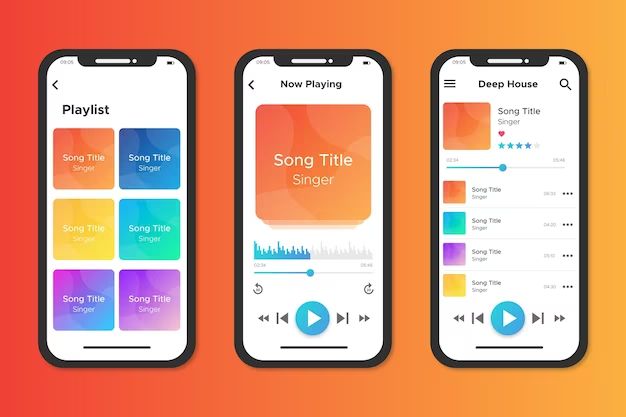Quick Answer
Yes, Apple Music content does go to iCloud and can be accessed across devices when you subscribe to Apple Music. The music you add, download, and play from Apple Music is stored in iCloud and synced to your library on all of your devices connected to the same Apple ID.
In-Depth Answer
When you subscribe to Apple Music, the music content you add to your library such as playlists, albums, songs etc. get stored in iCloud. This enables you to access your Apple Music content from any device where you are signed in with the same Apple ID that you used to subscribe to the service.
For example, if you add an album to your library on your iPhone, that album will automatically appear in your library on your iPad and Mac as long as you are signed in with the same Apple ID. Any playlists you create on Apple Music will also be synced across devices via iCloud.
This makes Apple Music incredibly convenient as you can start listening to an album or playlist on one device, and pick up right where you left off on another device without having to manually transfer files or redownload content. It’s all seamlessly synced with iCloud.
Requirements for Apple Music and iCloud
Here are the requirements for Apple Music content to sync across your devices with iCloud:
- Active Apple Music subscription
- Latest version of iOS, iPadOS, macOS
- Sign in to Apple Music using the same Apple ID on all devices
- Stable internet connection for initial sync and streaming
- Sufficient iCloud storage for Apple Music library
- iCloud Music Library enabled in settings
As long as these requirements are met, your Apple Music content will seamlessly sync across devices using iCloud.
What Gets Synced from Apple Music?
Here are the key items that get synced across devices via iCloud when you subscribe to Apple Music:
- Playlists
- Albums
- Songs
- Downloaded music
- Favorites and likes
- Recent listening history
Playlists, albums and songs added to your Apple Music library will be synced across devices. If you download music for offline listening, those downloaded tracks will also by synced by iCloud to your other devices. Your likes, favorites and recent listening activity is synced as well.
What Doesn’t Get Synced from Apple Music?
Here are some items from Apple Music that do not sync across devices:
- Music app settings and preferences
- Recommendations and algorithmic playlists like Get Up Mix
- Radio stations
- Temporary cache and audio files
- Media rented or available for limited time
Your Apple Music preferences and settings are device-specific and don’t sync. Automatically generated playlists based on your taste also don’t sync over as they are device-specific. Radio stations within the Music app are also device-specific as they generate randomly based on your taste profile on that device. Cached audio files and rented media also does not get synced by iCloud.
How Apple Music and iCloud Sync Works
Apple Music’s sync technology with iCloud is called iCloud Music Library. When you enable iCloud Music Library, it automatically uploads your Apple Music content and matches it with a cloud-based version so it can be accessed from all devices. Here is how it works:
- Enable iCloud Music Library on a device
- Apple scans your local Apple Music content
- It matches your content to cloud-based versions
- This cloud-based library is now available on your devices
- When you add/change content, it updates the cloud library
By matching your local content with iCloud versions, you don’t have to redownload everything on new devices. Only new content gets uploaded. iCloud Music Library uses audio fingerprinting to match tracks accurately.
iCloud Music Library Limitations
While iCloud Music Library enables convenient syncing, there are some limitations:
- Uploading large libraries can take time
- Desktop apps like iTunes may need to re-download higher quality versions
- Matching algorithms may misidentify some obscure tracks
- Apple Music files do not count to your iCloud storage quota
- Non-Apple Music files count against quota
The initial upload can take a long time for large music libraries. Also, the matching algorithm while accurate is not 100% perfect. Finally, while Apple Music content does not count against your storage, non-Apple files like ripped CDs do count against your iCloud quota.
Manually Syncing Apple Music Between Devices
Normally, Apple Music content stays in sync automatically via iCloud Music Library. However, you can also manually sync Apple Music content across devices in a few ways:
Via File Sharing in iTunes
If you are on macOS or Windows, you can connect your iPhone/iPad to your computer with a USB cable. Then in iTunes, under device preferences, enable file sharing. This will allow you to manually drag and drop music files for syncing.
Via AirDrop
On iOS devices, you can use AirDrop to wirelessly transfer files. Open the file on one device, tap Share and select AirDrop. On the receiving device, accept the AirDrop transfer.
Via Share Sheet
On iOS/iPadOS, you can also use the share sheet in apps to copy Apple Music over to another device wirelessly. Just tap the share icon in Music app and select the receiving device.
Via Home Sharing
Home Sharing allows you to share Apple Music content between devices on the same Wi-Fi network. Just enable it in iTunes or Music app settings. Set the same Home Sharing account on devices to connect them.
Via Third-Party Apps
There are third party iOS apps that can sync Apple Music playlists between devices manually over Wi-Fi. For example, SongShift, Soundiiz etc.
Troubleshooting Apple Music and iCloud Sync
In some cases, you may encounter issues with Apple Music and iCloud sync. Here are some troubleshooting tips:
Check iCloud Storage Space
Ensure you have sufficient storage space in iCloud for your Apple Music library. Go to Settings > [Your Name] > iCloud > Manage Storage to verify.
Confirm iCloud Music Library Enabled
Double check that iCloud Music Library is enabled on all devices. Go to Settings > Music and check that the setting is on.
Update Software
Ensure you are running the latest software version on all devices. Older OS versions may have iCloud sync bugs.
Restart Devices
Sometimes restarting your devices can help resolve temporary glitches with iCloud Music Library syncing.
Log Out and Back In
Signing out of your Apple ID and back in again can help reset your iCloud Music Library connection.
Contact Apple Support
For persistent issues, contact Apple Support via phone, chat or social media. They can investigate and offer specialized troubleshooting tips.
Conclusion
In summary, Apple Music content like playlists, songs, albums etc. do get synced across devices automatically using iCloud Music Library. This allows Apple Music subscribers to seamlessly access their music library from iPhone, iPad, Mac and other Apple devices logged in with the same Apple ID. Manually transferring Apple Music files is also possible using iTunes, AirDrop and more. Troubleshooting steps like checking iCloud storage, restarting devices and contacting Apple Support can help resolve any sync issues.