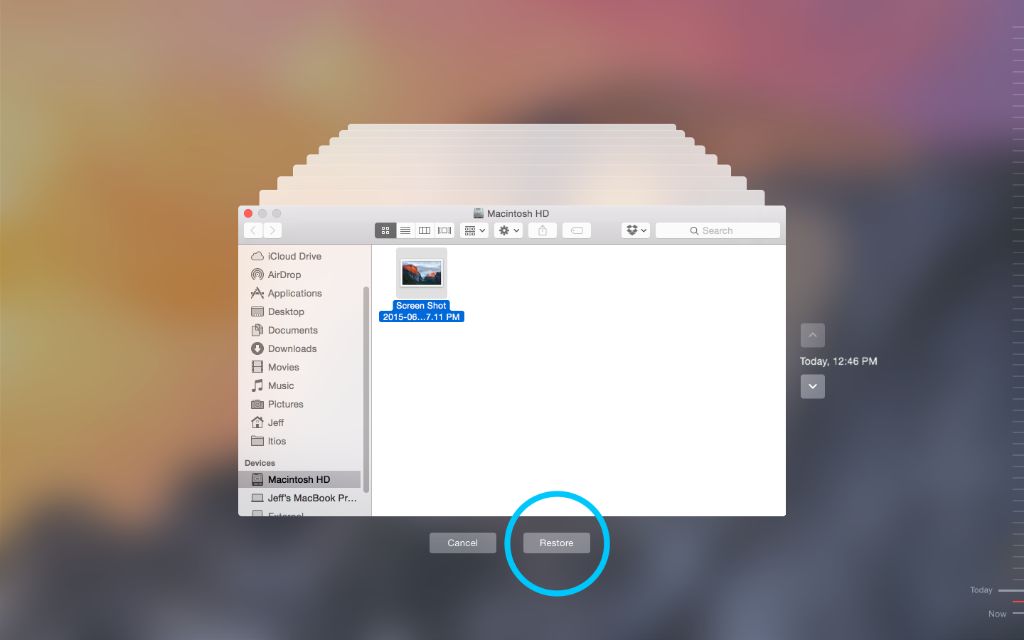Apple’s Time Machine backup software is designed to make it easy to restore your entire Mac system in the event of data loss or hardware failure. Time Machine works by continuously backing up all of your files, applications, settings, and the Mac operating system itself. This allows you to restore your Mac to exactly the way it was at the time of any previous backup.
What does Time Machine back up?
Time Machine backs up almost everything on your Mac by default. This includes:
- User documents, photos, music, videos, downloads, desktop files
- Applications and application settings
- Operating system files
- User account information and preferences
- Key system settings and configurations
Time Machine will recursively back up everything in the user home folders as well as most content on the main Mac hard drive. System files that are unchanged since installation are excluded.
What doesn’t Time Machine back up?
While comprehensive, Time Machine does have some limitations on what content it will include in backups:
- Data on external drives is not backed up unless you specifically select the drive as a backup disk.
- Networked drives and servers are not backed up unless specifically configured.
- The root level system directory is partially excluded.
- Some specialty application data may be skipped.
- Temporary caches and logs are not backed up.
Additionally, there are a few specific types of content that Time Machine will not backup:
- The Time Machine backup repository itself
- Items in the Trash
- Mac swapfiles
- Certain system caches
Overall though, Time Machine captures the vast majority of important user data, settings, and applications. Critical system files are also continuously backed up enabling full system restore.
Can Time Machine restore your entire Mac?
Yes, Time Machine can completely restore your entire Mac system including the operating system, applications, files, settings, and configurations. This is useful in case of a major crash, hard drive failure, or if you are migrating to a new Mac.
To complete a full system restore, you would need to:
- Start up from the system Recovery partition or a bootable installer drive
- Open the Time Machine restore interface
- Select your latest backup
- Choose to restore the entire Mac to the backup state
Time Machine will then reformat your Mac drive if needed and restore everything from the chosen backup time. This returns your Mac to the exact state captured in that backup.
Can you selectively restore files?
In addition to full system restores, Time Machine also allows you to browse through your backups and selectively restore specific files, folders, apps or settings. This is useful if you accidentally deleted something or want to revert only a portion of your system to an earlier state.
To browse and restore individual items you can open the Time Machine interface, navigate through backup history to the desired date, then select files/folders to restore. Anything you choose will be copied back to your main Mac hard drive.
How far back does Time Machine backup?
Time Machine backups span back as far as the available backup disk space allows. As the backup drive fills up, older backups will be deleted to make room for newer ones. By default Time Machine will keep:
- Hourly backups for past 24 hours
- Daily backups for the past month
- Weekly backups for everything older than a month
This allows you to restore your system to numerous points in time over the past month. For greater backup span, you need to use a larger backup drive.
Does Time Machine backup while the Mac is sleeping?
Time Machine can backup while your Mac is sleeping as long as the backup drive is available. If the drive is attached via USB, Thunderbolt or FireWire, backups will proceed normally while the Mac is sleeping. Time Machine will wake a Mac just long enough to perform a backup then let it sleep again.
Backups over Wi-Fi to network drives are not supported when the Mac is sleeping, since the network interface is inactive. The Mac would need to be woken for the backup to occur.
Can Time Machine backups be encrypted?
Yes, Time Machine supports encrypted backups to protect your data. To enable encryption:
- Open Time Machine preferences
- Select the backup disk
- Check the “Encrypt backups” box
- Enter an encryption password
This will encrypt all backups for that disk with strong AES-256 encryption. Restoring requires entering the password.
Does Time Machine backup while you’re using the Mac?
Normal Time Machine backups will occur in the background even while you are actively using your Mac. However, if significant user activity is detected, Time Machine will defer the backup until the Mac returns to an idle state.
For example, if you are editing a video project or doing heavy file operations, the backup will pause until you are finished or take a break. This prevents backup activity from slowing down your current work. Light usage generally allows backups to proceed.
Can I exclude specific files/folders from Time Machine?
Yes, you can exclude certain items from Time Machine backups if desired. Common examples include:
- System cache files
- Application scratch data
- Virtual machine data files
- Backups of other devices
To exclude an item:
- Open System Preferences > Time Machine
- Click Options…
- Click the + button
- Select the item to exclude
This prevents that item and its subfolders from being backed up.
How is a Time Machine backup different than a clone?
A clone is a complete, identical copy of your entire Mac drive contents. A Time Machine backup is an incremental copy of changed files over time. Key differences include:
- A clone mirrors a single point in time, while Time Machine saves history.
- Clones take up more drive space compared to backup history.
- Backups allow deleted file recovery, clones do not.
- Clones offer bootability, backups rely on restore.
Time Machine is generally better for data preservation over time, while clones excel at full system mobility and recovery from major failure.
Is Time Machine the only backup solution for Mac?
No, Time Machine is not the only choice. Some other backup options for Mac include:
- Cloning apps like Carbon Copy Cloner, SuperDuper!
- Online cloud backup like Backblaze, iDrive
- Professional local backup software like CrashPlan
- External drive for manual copying of files
Time Machine excels in its convenience, ease of use, and tight integration with macOS. But alternative backup solutions can meet different specialized needs.
Can you use Time Machine with Time Capsule?
Yes, Apple’s Time Capsule wireless backup drive is designed specifically to work with Time Machine. When using a Time Capsule:
- Initial backup is wired, subsequent backups are wireless.
- Backups occur automatically in the background.
- Provides an air gapped backup archive.
Time Capsule gives the advantage of automated offsite backups powered by Time Machine’s capabilities.
Does reformatting your Mac delete Time Machine backups?
Reformatting or erasing your Mac’s hard drive does not delete backups stored on an external Time Machine drive. Those backups remain intact even after wiping the internal drive.
However, reformatting will delete the local Time Machine metadata used to track backups. So after erasing your Mac, you will need to reconfigure Time Machine to resume backups to the existing repository.
Can you recover deleted files with Time Machine?
Yes, one of Time Machine’s main features is the ability to recover deleted files and folders. To recover deleted items:
- Enter Time Machine
- Navigate to a time before the deletion
- Locate the missing item in the backup view
- Select the item(s) and click Restore
This will copy the deleted item back to its original location on your main drive.
Will Time Machine slow down my Mac?
Time Machine is designed to have minimal impact on normal system usage. During heavy activity it will pause backups temporarily to avoid any slowdowns. Some tips include:
- Use a fast, dedicated backup drive for best performance
- Connect backups drive directly rather than over a network
- Exclude scratch disks and caches from backup if needed
With proper drive and exclusion configuration, Time Machine overhead is negligible for most users.
Can I back up multiple Macs to the same drive?
A single backup drive can be used for Time Machine backups of multiple Macs. However, each Mac needs its own partition on the drive:
- Use Disk Utility to partition backup drive
- Create one partition for each Mac’s backups
- Configure each Mac to use a unique partition
This prevents backup conflicts and allows proper history for each Mac. Partitions can be resized later if needed.
Does Time Machine support network/wireless backups?
Yes, Time Machine can backup over Wi-Fi to supported network locations including:
- AirPort Time Capsule
- Network Attached Storage (NAS) devices
- Another Mac shared as a network drive
When connecting over Wi-Fi, the initial backup will be slow as it occurs over wireless. Subsequent backups of changed files are much quicker.
Can Time Machine back up while your laptop is away?
For laptops that are regularly away from the wired backup destination, Time Machine supports local snapshots that it can later consolidate:
- On battery, Time Machine makes local snapshots
- When the laptop reconnects, backups are consolidated
This ensures critical laptop backups even during travel while still maintaining a unified history when the destination drive is available again.
Does the size of the backup drive matter?
The size of your Time Machine backup drive determines the span of backup history available. General size guidelines:
| Used Drive Space | Typical Backup Range |
| 500 GB | ~3 months |
| 1 TB | ~6 months |
| 2 TB | ~1 year |
| 4 TB | ~2 years |
For longer backup history, use a larger drive. An external hard drive or Time Capsule is recommended for extended archives.
Can I preview files before restoring from a Time Machine backup?
Yes, Time Machine allows you to preview files within a backup before restoring them. To preview:
- Navigate backup history to desired time
- Select file(s) to preview
- Press spacebar to open Quick Look preview
Quick Look will display a read-only preview of the file contents. You can then choose to restore only desired items.
Does Time Machine support backing up system files?
Critical system files are backed up by Time Machine, enabling full system restore. This includes:
- Operating system files
- Apple apps and utilities
- Kernel, drivers, services, and configurations
- User account data and preferences
Most content outside of user home directories is excluded. But system files needed for restore are backed up incrementally.
Can I use Time Machine backups after switching to a new Mac?
Yes, Time Machine backups remain useful even after migrating to a completely new Mac. You have a couple options to leverage your backup history:
- Full restore – Wipe new Mac and restore entire old system
- Migration Assistant – Transfer key data to new Mac
- Individual restore – Recover specific files manually
As long as your backup drive is still available, you can fully restore or selectively migrate your system from the Time Machine archive.
Conclusion
Time Machine provides comprehensive backup protection for your Mac by continuously and incrementally backing up your files, settings, applications, and operating system. It allows easy reversion and restoration to previous points in time. Time Machine can fully restore your entire Mac system if needed or recover specific data.
While not a clone or duplicate, Time Machine captures the essence of your Mac’s state over time. This serves as an invaluable safeguard against data loss due to disk failures, accidental deletions, corruption, or catastrophic system problems. For maximum protection, use Time Machine as part of a larger backup strategy.