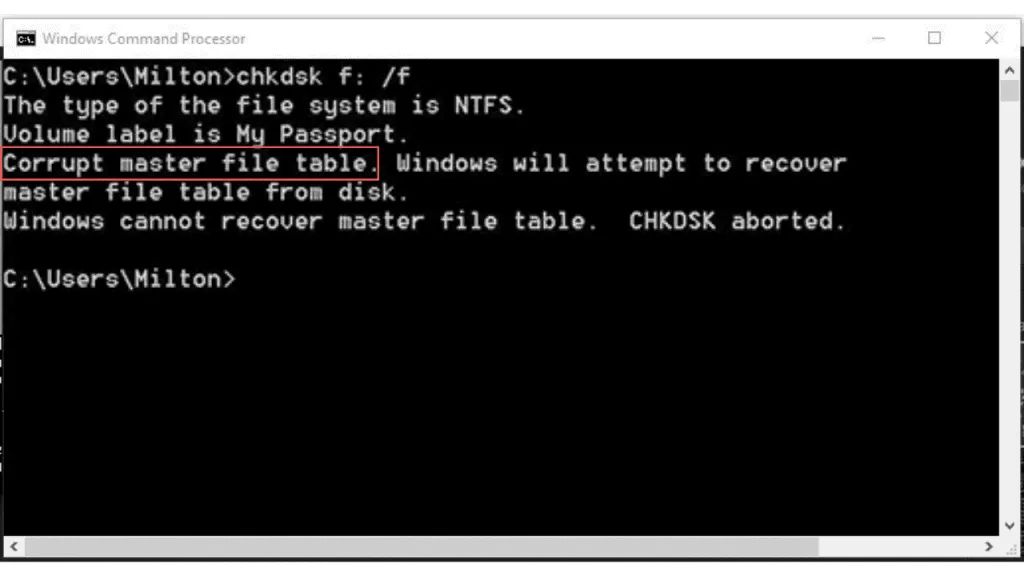Chkdsk is a commonly used command line utility that is built into Windows and can be used to detect and repair certain kinds of disk corruption. When run, chkdsk analyzes the file system metadata on a volume looking for inconsistencies that could be signs of corruption. If it finds errors, chkdsk tries to repair them to restore the integrity of the file system. So in many cases, yes, running chkdsk can fix corrupt files by repairing the underlying file system problems that caused the corruption.
What is chkdsk?
Chkdsk (short for “check disk”) is a command line program that checks the integrity of a volume’s file system and fixes logical file system errors. It verifies the underlying metadata of the disk, scans for bad sectors, and restores any corrupt files that it can. It has been a part of Microsoft Windows since the very early days.
Specifically, when executed chkdsk checks the file system metadata for consistency and file/directory allocation errors. The metadata includes things like the file record segments and directories that manage what clusters on the disk belong to what files and folders. If chkdsk finds inconsistencies that indicate corruption, it will try to repair the file system by performing tasks like:
- Reconnecting orphaned file record segments
- Recovering corrupt directory entries
- Reclaiming unused space from deleted files
- Fixing invalid FAT/MFT tables
By repairing errors in the file system metadata, chkdsk allows files that were corrupted and unreadable to be recovered and accessed again in many cases. So while it doesn’t directly fix the file contents, it fixes the underlying file system issues that can cause files to become corrupted and inaccessible.
What causes file corruption?
There are a number of potential causes of file corruption, including:
- Faulty storage media – Bad sectors, physical damage to platters, etc can cause data loss
- Improper system shutdown – Power loss while writing files can corrupt data
- Malware or virus infection – Malicious programs can intentionally corrupt files
- Faulty hardware – RAM, cables, electronics issues can cause data in memory to be lost or altered
- File system errors – Bugs, sudden removal of drives, excessive fragmentation, etc
- Driver issues – Problems with drive controllers, ports, etc can lead to corruption
When corruption occurs, parts of the file contents or file system metadata can become damaged or lost. The OS may not be able to fully read the file anymore as a result. Running chkdsk scans for and fixes the file system problems, raising the chances that an otherwise corrupted file can be recovered.
What types of corruption can chkdsk fix?
As mentioned above, chkdsk works by repairing logical file system errors, not physical problems with the disk itself. Specifically, it deals with inconsistencies in the file system metadata that point to corruption. Some examples include:
- Orphaned file records – The clusters assigned to a file are not linked properly. Chkdsk finds and reconnects them.
- Lost chains – A sequence of file clusters is broken. Chkdsk repairs the chains.
- Invalid MFT/FAT – The file allocation tables or metadata records are damaged. Chkdsk fixes the entries.
- Directory errors – Folder structures are corrupted. Chkdsk rebuilds the damaged directories.
- Cross linked files – File record segments incorrectly reference another file. Chkdsk separates them out properly.
By correcting these kinds of logical file system errors, chkdsk can recover files that were unusable due to missing clusters, invalid filenames, corrupt directories, and other metadata issues. It works to repair the low level file system structure.
What types of corruption can’t chkdsk fix?
While powerful, chkdsk does have limitations in what kinds of corruption it can fix:
- Physical media errors – If there are bad sectors or platters are damaged, chkdsk cannot repair them.
- Electrical issues – Problems with hardware like cables, ports, RAM, etc cannot be fixed by chkdsk.
- Overwritten files – Any sections of files overwritten with new data cannot be recovered.
- Deliberately deleted files – Chkdsk cannot recover files removed on purpose as it reclaims their clusters.
- Inaccessible sectors – Media errors can make parts of the drive completely unreadable to chkdsk.
So in summary, chkdsk is designed to deal with logical file system problems rather than physical media and hardware failures. If the underlying disk hardware is damaged or develops electrical faults, chkdsk will be unable to repair the resulting file corruption issues.
How should chkdsk be run?
Chkdsk can be run from a command prompt or PowerShell terminal by typing “chkdsk X: /f” where X is the drive letter to scan. Here are some key things to know about running chkdsk:
- Use the /F flag to force a scan on the next reboot, so the volume is inactive and all files/metadata can be checked.
- Use the /R flag if /F finds errors to locate bad sectors and recover readable data.
- /V provides verbose status output so you can monitor the process.
- Schedule scans on old hard drives to detect emerging problems early.
- Take care before running on an OS drive as a repair can impact the boot files.
- Consider using a disk repair CD like Hiren’s Boot CD for chkdsk scans on the main system drive.
Using the proper flags like /F and /R allows chkdsk to be more thorough in detecting and attempting to repair any corruption issues.
What happens when chkdsk finds errors?
The action chkdsk takes when it finds corruption depends on the options used to run it:
- /F – Repairs automatically at next reboot.
- No flags – Reports errors found but does not repair.
- /Scan – Scans and reports but does not fix.
- /Spotfix – Runs on active volume and fixes minor errors.
- /R – Locates bad sectors and recovers readable data after /F fixes.
So by default chkdsk will simply report the errors without taking corrective action. To actually repair problems, you need to use the /F flag which schedules a scan and automated repairs the next time the system reboots.
Once /F has run at reboot and fixes errors, you can then run a chkdsk /R to find and recover data from any remaining bad sectors now that logical file system errors are repaired.
Can chkdsk damage my drive?
Chkdsk is generally safe to use and will not directly damage a healthy drive. However, there are some risks to be aware of:
- If corruption exists, repairs could cause data loss if metadata links are broken.
- Bad sectors being marked by /R can push a deteriorating drive towards failure.
- Interrupting chkdsk while it’s repairing a drive can cause issues.
- Unnecessary chkdsk scans add wear when run on SSDs due to increased writes.
So while minor chkdsk repairs pose little risk, extensive repairs needed due to major corruption can lead to removed data. /R also forces bad sectors to be marked, straining marginal drives. In general, chkdsk repairs are preferable to continuing to use a corrupted drive, but backups should be made prior to running it whenever possible.
What does chkdsk repair?
In summary, these are some of the major repairs chkdsk performs when it finds file system corruption:
- Reconnects orphaned file records into proper directory structures.
- Marks bad clusters as unavailable so they won’t be allocated to files.
- Fixes directory entries pointing to incorrect file clusters.
- Repairs invalid MFT records used to store metadata.
- Recovers still readable data from clusters marked bad.
- Fixes FAT/NTFS tables that aren’t accurate.
- Reclaims disk space marked in use from deleted files.
Overall chkdsk aims to restore a consistent directory structure where filesystem metadata correctly tracks file locations and allocation status. This allows files that were previously unreadable due to logical errors to be accessible again after chkdsk repairs are completed.
How can you tell chkdsk worked?
There are a few ways to verify chkdsk was able to successfully repair the issues it found:
- Review the chkdsk log for reports of errors fixed.
- Look for recovered files that were previously inaccessible.
- Check Event Viewer for disk error events – these should decrease.
- Monitor SMART attributes with CrystalDiskInfo – Reallocated Sectors should go up after a chkdsk /R.
- Note an increase in free disk space from unused clusters being reclaimed.
In most cases chkdsk will directly report the actions it has taken to repair metadata errors and recover data from bad sectors. But verifying fixes through other tools can provide more proof a chkdsk run was effective and made positive changes.
What is the difference between chkdsk and defrag?
Chkdsk and defrag both involve the file system but serve different purposes:
- Chkdsk scans for and repairs logical file system corruption like directory errors, orphaned records, invalid tables, etc. It aims to fix metadata inconsistencies that can cause file access issues.
- Defrag rearranges files and optimizes their placement to improve performance. Having files fragmented in many locations slows down access, so defrag consolidates them.
So chkdsk focuses on correcting filesystem problems that can make data inaccessible or lost, while defrag improves arrangement of intact files to optimize disk operations. They repair different levels of issues.
What does chkdsk do at startup?
When chkdsk runs at startup, it means it is performing scheduled scans and repairs using the /F flag. This typically occurs because:
- Chkdsk /F was previously run, scheduling it to run at next reboot.
- Startup Repair has detected corruption and queued chkdsk to run on reboot.
- A Windows update reset the filesystem state, flagging it to be scanned.
- The dirty bit forcing chkdsk to run was set in the registry.
So if chkdsk is running at bootup, pay attention to what it reports. Often times Startup Repair will use chkdsk to fix boot issues it detects behind the scenes. Let chkdsk complete its scan and repairs before using the system.
Should you run chkdsk on an SSD?
Chkdsk is safe for SSDs, but scans should not be overdone:
- SSDs have less need for periodic chkdsk scans due to having no physical seek heads.
- chkdsk /F writes heavily to the drive as it makes repairs, which wears down SSDs.
- Newer SSDs have very robust error detection and correction built in.
- Only run chkdsk when an SSD is exhibiting corruption or performance issues.
So chkdsk is effective on SSDs but the intensive writes of a repair can degrade drive lifetimes. Scan occasionally or when SSD errors appear, but do not over-scan compared to a spindle HDD.
Should you run chkdsk on external drives?
Yes, regularly running chkdsk on external hard drives is recommended:
- Externals can be disconnected suddenly, causing corruption.
- They are more prone to physical damage due to portability.
- File system errors arise more easily on frequently disconnected drives.
- They are often used for backups, so integrity is very important.
So schedule regular chkdsk scans on external storage. The ability to deeply scan them while disconnected from the main system is also an advantage over chkdsk on primary drives.
How often should you run chkdsk?
There are no definitive rules on chkdsk frequency, but these general guidelines are recommended:
- Run monthly chkdsk /F scans on systems with no issues as a preventative measure.
- Run chkdsk more frequently as drives age or if crashes/corruption appear.
- Run chkdsk /R once per year or if a physical disk issue is suspected.
- Scan new disks you are putting into service prior to use.
- Avoid excessive scans on SSDs outside of noted corruption issues.
Tuning chkdsk frequency based on drive age, health, and observed issues will keep it effective without being overdone. Maintaining metadata integrity prevents future file corruption.
Can chkdsk break Windows?
Chkdsk repairs are relatively safe, but do pose a small risk of issues in some situations:
- If boot file corruption exists, chkdsk /F at startup could cause boot issues.
- Interrupting chkdsk mid-repair with a hard reset can corrupt the volume.
- Heavily fragmented drives increase chances of chkdsk problems.
- Repairs on a virus-infected system drive could impaired Windows functions.
- Very old drives with extensive physical corruption issues are at most risk.
So while rare, chkdsk malfunctioning during advanced repairs on an OS drive can render Windows unbootable. Always check drive health and backup data in advance when possible.
Should you run chkdsk in Safe Mode?
Chkdsk can be run in Safe Mode, which disables background processes and provides greater access to the drive. The benefits of Safe Mode include:
- No antivirus or other software will interfere with the scan.
- The volume will likely be less fragmented providing more thorough access.
- There is less chance of data being locked by other processes.
- Third party filter drivers are disabled, reducing conflicts.
The tradeoff is that certain types of corruption may only appear while Windows is running normally. But Safe Mode scans are useful in cases of malware, excessive fragmentation, or hardware related file corruption.
Conclusion
Chkdsk is a venerable file system repair tool included in Windows that reconstructs damaged directory structures, recovers readable data, and helps restore access to corrupted files. It cannot fix physical media problems or retrieve overwritten data, but repairs most logical metadata errors that cause files to become unreadable or lost. Using chkdsk regularly and whenever corruption appears can often save data and extend disk lifetime.