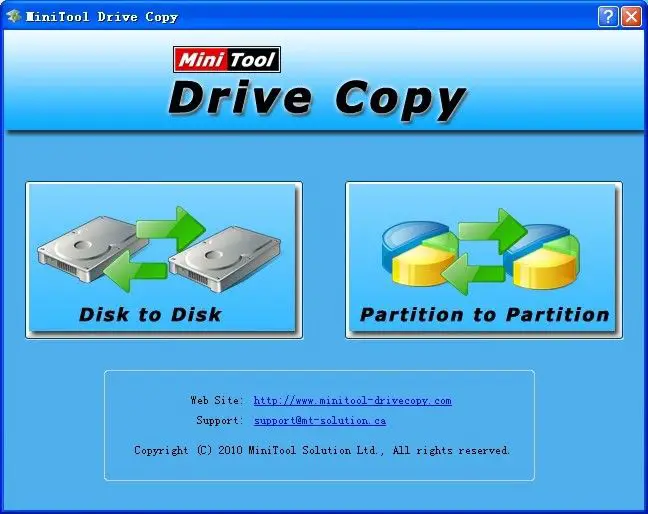What is Cloning a Hard Drive?
Cloning a hard drive is the process of creating an exact, bit-for-bit copy of a hard disk drive or solid state drive (according to Wikipedia). It duplicates everything on the source drive including the operating system, programs, settings, files, and data. Disk cloning is done by using disk imaging software that reads all the data on the original drive and transfers it to a new drive.
The key difference between cloning a drive and simply copying files is that cloning replicates the entire contents and structure of the drive. This allows you to transfer an exact replica onto another drive, which serves as a backup. Cloning is useful for creating a bootable backup or duplicate of your operating system and installed software.
Does Cloning Copy Everything?
Cloning a hard drive makes an exact copy of the source drive and replicates it onto the destination drive (Easeus, 2021). The cloning process copies all of the contents from one drive and creates a replica on the other drive. This includes the operating system, installed applications, system settings, files, folders, partitions, boot sectors and boot configuration data (MSP360, 2022).
Essentially, cloning produces an identical clone drive that is a bit-for-bit copy of the original drive. Everything is replicated including documents, media files, downloaded software, configured settings, and even the structure of the partitions on the hard drive (Easeus, 2021). The clone drive will have the same logical structure and behave in the same way functionally when cloning is completed.
In summary, cloning a hard drive does indeed copy everything from the original drive to create an identical clone. No content is left behind – the clone is an exact duplicate.
Advantages of Cloning
Cloning a hard drive has several key advantages over traditional backup methods or reinstalling the operating system from scratch:
Cloning creates a quick and easy way to generate a full backup of your entire drive. Instead of selectively choosing files or folders to backup, cloning replicates everything on the source drive onto the destination drive (according to EaseUS). This includes the operating system, installed programs, settings, and all personal files.
Cloning allows you to easily migrate all data from an old drive to a new drive, such as when upgrading to a larger capacity hard drive. After cloning to the new drive, you can replace the old drive without having to reinstall the operating system and programs from scratch.
Cloning also facilitates upgrading to a new hard drive without losing your programs and settings. You can clone your old system drive to a new, larger drive. Then replace the old drive with the new cloned drive and boot normally, enjoying the additional capacity.
Limitations of Cloning
While cloning can create an exact replica of your hard drive, the process does have some limitations to be aware of. Cloning only copies the data currently stored on the drive and will not clone any free space or deleted files that are no longer accessible (https://www.oo-software.com/en/disks-and-drives-to-backup-or-clone-the-pros-cons-and-differences). This means that any corrupted data or malware present on the source drive will also be cloned to the destination drive.
Additionally, cloning requires that the destination drive have at least as much storage capacity as the source drive (https://www.wittytool.com/articles/how-to/disk-clone/advantages-and-disadvantages-of-disk-cloning-understand-everything-about-this-backup-method.html). If the destination is too small, the cloning process may fail or you may lose data. It’s important to choose a destination drive with ample storage when cloning.
Overall, while cloning can provide an exact replica of your drive, it does not safeguard against copying over problematic data. Care should be taken to scan for and address any corrupted data or malware prior to cloning. And having enough space on the destination drive is key for a successful clone.
How to Clone a Hard Drive
Cloning a hard drive is the process of creating an exact, bootable copy of your hard drive. This allows you to migrate everything, including your operating system, files, settings, and programs to a new drive. Disk imaging software is typically used to clone drives.
The basic process involves:
- Choosing your original hard drive as the source disk.
- Selecting a new, empty hard drive as the destination disk.
- Running the disk cloning software to copy everything over.
- Replacing the old drive with the cloned drive if desired.
Popular drive cloning tools include Macrium Reflect, EaseUS Todo Backup, Clonezilla, and Acronis True Image. These allow you to quickly and reliably duplicate your entire drive for backup or migration purposes.
Choosing Destination Drive
When cloning a hard drive, it is important to choose the right destination drive. The destination drive should have the same or larger storage capacity as the source drive you are cloning from [1]. If the destination is smaller, the cloning process may be halted or you may lose data from the original drive.
If cloning to another mechanical hard disk drive (HDD), choose one of the same or greater capacity. When cloning to a solid state drive (SSD), you can generally use a smaller SSD as they use storage space more efficiently. However, it is still best to match capacities if possible [2].
You can clone to an internal or external drive. Portable external drives provide more flexibility and are easy to connect to other devices later. Internal drives offer higher performance and seamless use once installed within a computer. Consider whether you need to access the cloned drive from multiple systems when choosing between internal or external [1].
Preparing Drives for Cloning
Before cloning a hard drive, it is important to take some preliminary steps to ensure the process goes smoothly. Here are some key steps to prepare the drives:
Back up important data – Before cloning, be sure to backup any important files or folders on the source drive. Cloning will overwrite everything on the destination drive, so you want to preserve any data you need.1
Check drive health – Use a disk utility like CHKDSK in Windows or Disk Utility on Mac to verify both the source and destination drives are healthy and free of errors. Trying to clone to a drive with problems could result in corrupted data.2
Format destination drive – The destination drive should be formatted to match the source drive’s file system, such as NTFS for Windows or HFS+ for Mac OS. Formatting the destination erases all existing data, preparing it to be a clean clone.1
Cloning Operating System Drive
Cloning a drive containing the operating system, such as Windows or macOS, requires additional steps compared to cloning non-system drives. The operating system is usually on the C: drive and contains vital boot files, the Windows registry, program settings, and other critical system files.
To clone the operating system drive, you typically need bootable cloning software that runs outside the main OS, such as from a CD or USB drive. Popular cloning tools like Macrium Reflect, Clonezilla, and EaseUS Todo Backup have bootable options to clone the system drive. The bootable environment allows the cloning to take place while the main OS is inactive.
After cloning, the destination drive can be swapped with the original system drive to boot the computer. However, you may need to adjust BIOS settings to boot from the new drive. Challenges can also arise if the system drive uses a different file system or partition scheme than the destination drive.
Overall, cloning the operating system drive takes more care, but is feasible using the right software and steps. Special considerations are needed to preserve bootability and system stability.
Alternatives to Cloning
While cloning can be a convenient way to quickly replicate everything on a hard drive, there are some alternatives that may better suit your needs in certain situations:
File backup vs drive cloning – Many backup software solutions like Macrium Reflect allow you to selectively backup certain files and folders, rather than cloning the entire drive. This takes up less storage space and may be faster.
Migration tools – Utilities like Laplink PCmover Express are designed specifically for migrating your files, settings, and installed programs from one PC to another. They can transfer select data rather than the entire drive.
Clean OS install – Doing a fresh OS installation and then manually reinstalling apps and transferring over files gives you a clean slate. This avoids duplicating unused programs and data when cloning.
So while drive cloning duplicates everything in case of hardware failure, alternative solutions like selective file backup or clean OS installs may be better suited for storage, performance, or migration needs.
When to Clone a Hard Drive
Cloning can be useful in certain situations, but may not be the best option in every case. Here is a summary of when cloning a hard drive is recommended:
- Upgrading to a larger hard drive – Cloning copies everything exactly, so it’s ideal for migrating your data, OS, apps, and settings to a new, larger drive.
- Performing regular system backups – Making incremental clones on a regular schedule creates backup points you can revert to in case of system failure.
- Duplicating or replicating a system – Cloning efficiently copies your full configuration for deployment across multiple systems.
However, cloning has some downsides to consider:
- It copies all data, even unused and temporary files. Backups that image only used sectors can save storage space.
- It requires matching or larger target drive space. Backups allow compression to reduce size.
- It replicates the entire OS. File backups give flexibility to restore only certain data.
So for everyday backup needs, file and system image solutions may provide more convenient options. But when migrating a disk, replicating an environment, or creating regular system checkpoints – cloning can be the optimal approach.