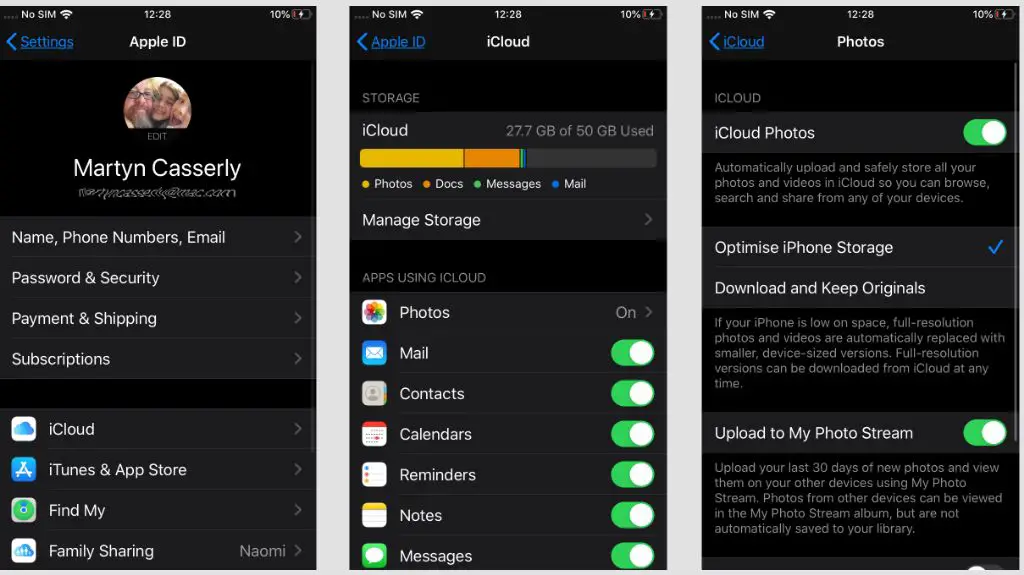Quick Answer
Deleting photos from your iPhone does not automatically delete them from iCloud. To permanently delete photos from iCloud, you need to go into your iCloud account online and delete the photos there. Simply removing photos from your iPhone camera roll or recently deleted album only deletes them locally on your device.
Does deleting photos on my iPhone remove them from iCloud storage?
No, deleting photos from your iPhone’s camera roll or recently deleted folder does not remove them from your iCloud storage. The photos will still be taking up space in your iCloud account.
When you delete photos on your iPhone, they are only removed from the local storage on your device. Your iPhone does not directly sync deletions with iCloud, so any photos stored in your iCloud Photo Library will remain there even if you delete them from your phone.
The only way to fully delete photos from your iCloud storage is to manually remove them from your iCloud account online. You need to sign into iCloud.com, go to the Photos section, and permanently delete the photos you want removed.
Why don’t deletions sync between my iPhone and iCloud?
Apple designed iCloud Photo Library this way intentionally, to prevent accidental data loss. Since many users store their main photo collection in iCloud, Apple wanted to ensure that deleting photos on an iPhone does not permanently erase them from iCloud storage as well.
The separation of deletions between local device storage and cloud storage acts as a safety net against accidental loss of photos. For example, if you deleted an important photo from your iPhone’s camera roll by mistake, you could still recover it from iCloud as long as you didn’t manually remove it there too.
This system allows flexibility in managing your photos locally while protecting your master photo collection in the cloud. However, it does mean you need to delete photos both locally and in iCloud to fully remove them from all locations.
What gets deleted when I delete photos on my iPhone?
When you delete photos directly from the camera roll or recently deleted folder on your iPhone, the only thing getting deleted is the local cached version of those photos on your device’s storage.
The original high-resolution versions of your photos remain securely stored and accessible in your iCloud Photo Library online. Those photos are not tied directly to the copies cached on your iPhone, so removing the device copies does not affect the master iCloud collection.
Any edits or organization of albums you’ve done on your iPhone also remain associated with the iCloud originals and do not get deleted along with the local cached copies. The photo deletions are isolated to just the device storage itself.
How can I permanently delete photos from my iPhone and iCloud?
To fully delete photos from both your iPhone and iCloud Photo Library, follow these steps:
1. Open the Photos app on your iPhone and find the photos you want to delete in your library or albums.
2. Tap Select, then select all photos you want to delete.
3. Tap the Delete icon in the bottom left and confirm deletion. This removes the photos from your iPhone storage only.
4. Go to iCloud.com and sign in with your Apple ID. Go to Photos.
5. In your iCloud Photo Library, locate the photos you deleted from your iPhone and select them.
6. Click the Delete button to permanently erase them from iCloud.
This process ensures the photos get completely deleted from both places – your iPhone and iCloud storage. Just deleting them on your iPhone alone will not remove them from the cloud.
What gets deleted when I delete photos from Recently Deleted?
The Recently Deleted folder on your iPhone acts as a temporary holding place for photos before they get permanently erased. Any photos you manually delete from your camera roll go to Recently Deleted for up to 40 days.
If you delete photos from Recently Deleted, then they get permanently erased from just your iPhone’s local storage. The original versions still remain available in your iCloud Photo Library online.
So deleting photos from Recently Deleted only removes the local cached copies on your device. The iCloud master photos stay put unless you specifically go and delete them there too.
Can I recover deleted photos from iCloud?
Yes, you can recover photos that have been deleted from your iPhone’s local storage as long as they are still stored in your iCloud account online.
Even if you delete photos from your camera roll or Recently Deleted album, the original high-quality versions remain in iCloud unless you manually removed them there.
To recover deleted iPhone photos from iCloud:
1. Go to www.icloud.com and sign in with your Apple ID.
2. Go to the Photos section.
3. Look for the photos you want to recover in your photo library.
4. Select the photos and click the Download button to save them to your device again.
This method allows you to restore photos as long as they haven’t been permanently erased from your iCloud account. The separation of iCloud and local device storage enables this type of recovery if needed.
Can I view photos I’ve deleted from my iPhone in iCloud?
Yes, you can view photos in iCloud that you’ve deleted from your iPhone’s local storage. As long as the photos remain in your iCloud Photo Library online, you can access them anytime.
To view deleted iPhone photos in iCloud:
1. Go to www.icloud.com in any web browser and sign into your iCloud account.
2. Click on the Photos icon.
3. This opens your iCloud Photo Library where all your photos and videos are stored, including those deleted from your iPhone.
4. Browse through your photo library to locate and view the photos.
5. You can also click Photos at the top to sort by Albums, Shared Albums, Media Types and more to help locate deleted photos.
Even after removal from iPhone storage, photos stay in iCloud until explicitly removed there too. So you can browse, share and manage photos through the iCloud web interface even if they are no longer on your iPhone.
If I delete a photo from my iPhone, will it delete across all my devices?
No, when you delete a photo from your iPhone it does not get automatically deleted from your other devices. The deletion only happens locally on that iPhone.
Any other devices like iPads or MacBooks that are signed into the same iCloud account and have iCloud Photo Library enabled will still have access to the photo in their local storage.
This is because deletions do not sync across devices. The master copy stored in iCloud will also remain intact. You’d have to manually delete the photo from each individual device and iCloud to fully erase it everywhere.
So unless you specifically delete the photo from your other Apple devices and iCloud, it will persist across your ecosystem even if deleted from one iPhone. The photo deletion does not propagate everywhere unless you explicitly do so yourself.
If I delete a photo on one iPhone, will it delete from my other iPhone?
No, deleting a photo on one iPhone does not cause it to be deleted from your other iPhone either. The deletion is isolated to just the local storage on that particular device.
When signed into the same iCloud account, photos exist independently on each of your iPhones with separate local copies cached on each device. Deleting the local version of a photo from one iPhone does not affect the other iPhone or the iCloud master copy.
You would see the photo missing only on the iPhone you deleted it from. Your other iPhone signed into the same iCloud Photo Library would still have access to the photo in its local cache and iCloud storage.
To delete a photo across multiple iPhones, you’d need to remove the local copies from each iPhone camera roll individually. You would also need to manually delete it from iCloud via a web browser to fully erase it from everywhere.
Should I delete photos from my iPhone or iCloud?
It’s generally better to delete photos directly from your iCloud Photo Library rather than just your iPhone. Deleting through iCloud removes the master photo there so it disappears everywhere.
When you delete photos stored in iCloud, the change syncs across all your connected devices. So deleting directly in iCloud essentially erases the photo from your whole ecosystem including iPhone, iPad, Mac, etc.
Deleting on just one iPhone only removes the local cached copy on that device. The photo still exists in iCloud and on your other devices, taking up space. To maximize storage efficiency, it’s best to delete unwanted photos right from iCloud.
However, you can use your iPhone to select photos to remove and then go into iCloud online to do the actual deletions later for a smoother workflow. Just remember that removing photos from an iPhone itself is not sufficient to delete them fully across your Apple ecosystem.
What happens when my iPhone storage is full?
Here’s what happens when your iPhone storage is completely full:
– You can’t take new photos or video – the Camera app will display a message that storage is full.
– Existing photos/videos may become inaccessible – photos already on your device can disappear from view.
– Apps can’t update or install – without free space, new app installs and updates to existing apps will fail.
– Music and podcasts may disappear – like photos, downloaded audio content can become unavailable when storage is completely used up.
– Backups fail – your iPhone cannot successfully complete an iCloud backup if there is zero available storage.
– Performance slows down – full storage causes general system sluggishness and slowdowns across the OS.
– Other features stop working – other iOS features relying on local storage like Messages attachments, email downloads, browser caching, etc may behave erratically or fail.
The only solution is to free up storage space on your iPhone so it functions correctly again. The easiest ways are deleting apps, messages, photos, videos and music you no longer need. Turning off iCloud Photos can also instantly recover significant storage if you’ve enabled it.
How can I recover storage space on my iPhone?
Here are some effective ways to regain storage space on an iPhone that’s running out of room:
– Offload unused apps – Go to Settings > General > iPhone Storage and tap Offload Unused Apps to remove apps but keep documents and data.
– Delete old messages – Messages can take up significant space. Delete old message threads, especially those with photos/videos.
– Disable iCloud Photos – This stops automatic syncing and frees up all space used to locally cache iCloud images.
– Remove music – Delete synced music, particularly for songs/albums you don’t listen to regularly.
– Delete photos/videos – Camera Roll and imported files often consume the most storage. Delete those not needed.
– Turn on iCloud storage – Use online iCloud storage for backups, photos, documents, mail, etc. to minimize local storage needs.
– Delete unused apps – Completely uninstall apps you never use to return all associated storage.
– Manage podcasts – Delete old podcast episodes taking up space if you’re finished listening to them.
Following these tips consistently over time will ensure your iPhone always has adequate free space for optimal performance.
What is the best way to manage iPhone and iCloud storage?
Here are some tips for effectively managing both your iPhone and iCloud storage:
– Review and delete unused apps – Remove any apps you don’t use from both iPhone and iCloud.
– Offload infrequently used apps – Use the Offload Unused Apps option to free iPhone space while keeping iCloud app data.
– Store photos/videos in iCloud – Use iCloud Photo Library instead of keeping all photos locally on your iPhone.
– Download music selectively – Don’t sync entire playlists, only download specific songs you want stored locally.
– Use iCloud for backups – Turn on iCloud backups and disable device-local backups to minimize storage usage.
– Delete messages regularly – Message attachments can accumulate and eat up storage over time.
– Review photo library periodically – Delete blurry shots, duplicates, screenshots and other unneeded photos.
– Download fewer podcasts – Avoid filling up storage with a backlog of podcast episodes.
– Disable iCloud Photos – Temporarily turn off iCloud Photo syncing if you need to immediately free up iPhone space.
Following these best practices allows you to store data in the most optimal locations, whether locally on your iPhone or in the cloud using iCloud. This provides the best overall user experience without constant storage management.
What happens if I delete a photo from iCloud on one device?
Here’s what happens if you delete a photo from your iCloud Photo Library while on one device:
– The photo will be deleted from all your devices that have iCloud Photos enabled and connected to the same iCloud account. This includes iPhones, iPads, Macs, etc.
– The photo is permanently deleted from iCloud servers and your iCloud storage quota. It will no longer count against your total iCloud usage.
– Any edited versions of that photo or album organization will be deleted across your iCloud Photo Library everywhere.
– If you have iCloud Photos paused on a particular device, the photo will remain visible there until you turn iCloud Photos back on.
– Family members you’ve shared the photo with may still have it if they saved it to their own iCloud library or device.
– The photo may still be in a backup of your iCloud Photos on Apple servers for up to 30 days before permanent deletion.
So in summary, deleting a photo through iCloud removes it from all linked devices and your iCloud storage simultaneously, for immediate space savings and consistent organization everywhere. Just be careful, as deletion is permanent unless you have another backup of the photo elsewhere.
Conclusion
Deleting photos on your iPhone does not automatically remove them from iCloud storage. To fully delete photos from both your iPhone and iCloud, you need to manually remove them from each location – on your iPhone camera roll, the Recently Deleted folder, and directly within your iCloud Photo Library online.
Apple intentionally designed iCloud and iPhone storage to work independently. While this can create some confusion around deletions, it provides vital protection against accidental data loss. As long as your photos remain available in iCloud, you can recover and restore them even after deletion from your devices.
Overall, carefully managing both your iPhone and iCloud storage together is optimal. Rely on iCloud as your master photo repository, minimize unnecessary local copies, review and delete unwanted images periodically on all devices, and leverage iCloud recovery as a safety net. Following best practices for cross-ecosystem storage allows you to make the most of your iPhone and iCloud space.