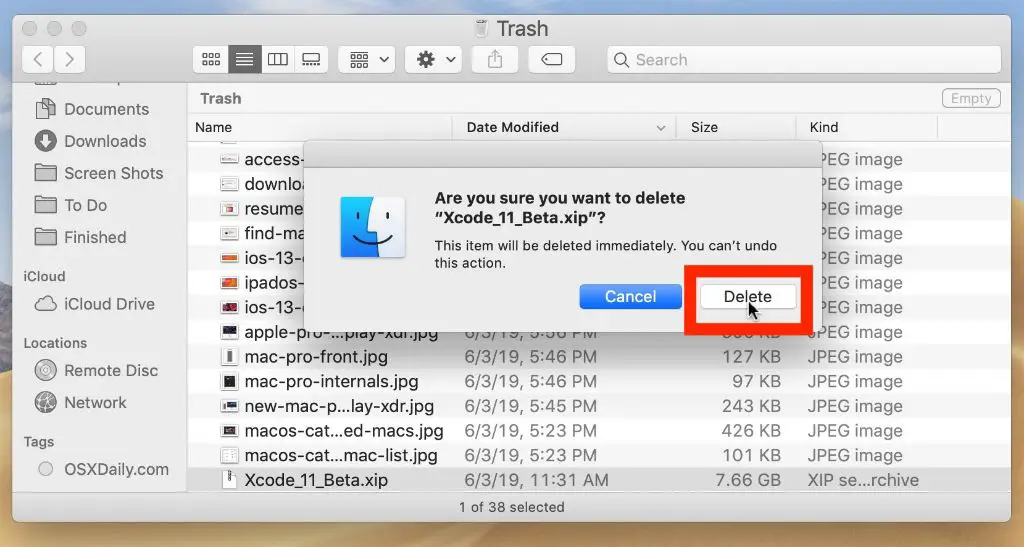What Happens When You Empty the Trash on Mac
When you empty the Trash on your Mac, the files inside the Trash folder are removed and no longer accessible through the Trash. However, this does not necessarily mean the files are immediately deleted from your hard drive (CleverFiles, 20231).
After emptying the Trash, the space previously occupied by the deleted files is simply marked as available to be overwritten with new data. Until that space is overwritten, forensic software may still be able to scan the hard drive and recover the deleted files (Apple Communities, 20182).
So in summary, emptying the Trash on your Mac removes the file entries and frees up the space for reuse. The actual contents remain on the hard drive briefly until the space is needed for new files. But once overwritten, emptied files cannot be recovered by traditional means.
When Are Deleted Files Permanently Erased?
When you delete a file on a Mac, the reference to that file is removed from the file system index, but the actual data remains on the disk until that part of the disk is overwritten with new data. The macOS write process does not immediately overwrite the space where a deleted file was stored, unless the disk is low on free space.
Instead, macOS marks the space occupied by deleted files as available for new data. Over time, as you save new files, create downloads, or install apps, the operating system will reuse those deleted file chunks and write new data over them. This gradual overwrite process is what permanently erases deleted files.
How long it takes for a deleted file to be fully erased depends on factors like how full your disk is and how actively you’re using the Mac. A nearly full disk will see deleted file space reused quickly as new data is continually written. An empty disk with little activity may keep deleted files recoverable for much longer. Generally, the more you use your Mac after deleting files, the sooner those files become permanently erased.
According to Apple’s support article (Delete files and folders on Mac), once you empty the Trash, deleted items are permanently erased. However, recoverable remnants often persist until the storage space is reused.
Recovering Files After Emptying Trash
If you accidentally delete an important file and empty the Trash, you may still be able to recover it using data recovery software like Disk Drill (https://www.cleverfiles.com/howto/recover-emptied-trash-mac.html) or Data Rescue (https://discussions.apple.com/thread/8486435). These programs can scan your hard drive and restore deleted files as long as they haven’t been overwritten by new data.
In general, you have the best chance of recovering recently deleted files and documents. The longer it’s been since you emptied the Trash, the lower your chances of recovery. File types like photos, music, videos, and documents have a higher recovery rate than system files or applications.
For the best results, stop writing new data to your drive as soon as you realize you need to recover deleted files. The more you use your Mac as normal, the more likely irreplaceable data will get overwritten. You can improve recovery rates by restoring from a Time Machine or other backup as well.
Securely Erasing Deleted Files
When you empty the trash on your Mac, the files are not immediately erased from your hard drive. Instead, they continue to exist on the drive until that space is overwritten with new data. This means deleted files can potentially be recovered using data recovery software. However, there are ways to securely erase files to prevent this.
One method is to manually overwrite the free space on your hard drive. This can be done using disk utility’s Erase Free Space feature. Simply open Disk Utility, select your drive, click Erase, then choose a 1-pass or 3-pass overwrite [1]. You can also use third-party tools like Permanent Eraser to overwrite free space [2].
To securely erase specific files or folders, you can use the Finder’s Secure Empty Trash option. Simply drag the files to the Trash, then choose Finder > Secure Empty Trash. This overwrites the data before deleting it [3]. For more advanced deletion, you can use the srm or sdelete commands in Terminal.
While no deletion method is 100% secure, overwriting data makes it extremely difficult to recover a deleted file. Using these techniques can help prevent sensitive information from being restored after emptying the trash.
Alternatives to Deleting Files
Instead of permanently deleting files, there are a few alternatives worth considering:
Moving files to external storage instead of deleting – Rather than deleting files to free up space, consider moving them to external hard drives or cloud storage instead. This removes the files from your Mac’s hard drive but keeps them available in case you need them again later. Services like iCloud, Dropbox, Google Drive, and external hard drives give you ample storage options.
Archiving files for long-term storage – For files you may need later but not regularly, archiving them can be a better option than deleting. Use dedicated apps like Archiver or create zipped archive files to compress files and remove them from your everyday storage but still have available when needed. This clears space while retaining access.
Using the Hide feature to remove files from view but keep available – macOS has a Hide feature to invisible files in the Finder while retaining them on your system. Hidden files don’t take up any less space but do help remove clutter. To access hidden files later, press Command+Shift+Period.
Best Practices for Deleting Files
When deleting files on your Mac, it’s important to follow best practices to ensure files are permanently erased. Here are some recommendations:
Empty the Trash regularly – When you delete files on a Mac, they go to the Trash folder. They are not permanently erased until you empty the Trash. It’s a good idea to empty the Trash at least once a week to prevent deleted files from being easily recoverable. According to Apple support, emptying the Trash will permanently delete files (https://support.apple.com/guide/mac-help/delete-files-and-folders-on-mac-mchlp1093/mac).
Use a secure delete tool for sensitive files – If you want to ensure certain sensitive or private files are permanently erased and unrecoverable, use a third-party secure delete tool like Permanent Eraser. These tools overwrite the data multiple times to prevent forensic recovery (https://www.easeus.com/mac-file-recovery/how-to-permanently-delete-file-mac.html).
Back up important files before deleting – Before permanently deleting important files and folders, make sure you have a backup copy stored redundantly. This protects against accidental data loss. You can use cloud storage, external drives, or online backup services to store extra copies.
Following these best practices will help ensure you securely and permanently delete files when needed, while avoiding accidental data loss.
Recovering Accidentally Deleted Files
If you accidentally delete a file on your Mac and need to recover it, the first step is to avoid any actions that could overwrite the deleted data. As soon as you realize a file is missing, stop using the Mac until you can attempt to recover it. The Apple Support Communities recommend signing out of all apps and discontinuing usage to prevent overwritten data.
Next, you’ll want to use data recovery software as soon as possible, as this will provide the best chance of recovering deleted files before they are permanently overwritten. Some recommended options include Disk Drill, EaseUS Data Recovery Wizard, and Recuva, which all have free versions. These tools scan your Mac’s hard drive and attempt to recover deleted data.
The likelihood of recovering a deleted file depends on how much time has passed and system usage since deletion. The sooner you act, the better your chances. However, if substantial time has passed or the storage space has been reused, overwritten data may be unrecoverable through software. Avoiding usage and acting quickly after accidental deletion gives you the best shot of getting your files back.
Preventing Accidental File Deletion
There are a few ways to help prevent accidentally deleting important files on your Mac:
Enable extra warnings and confirmations before deleting – You can enable an extra confirmation prompt before moving items to the Trash in Finder. Go to Finder > Preferences > Advanced and check “Show warning before emptying the Trash”. This adds an extra step to permanently deleting files.
Use Time Machine or backup software – Having a regular backup through Time Machine or another backup utility allows you to restore deleted files if needed. This gives you a safety net if something important gets deleted accidentally.
Store working files on external drive – Keeping active project files on an external hard drive disconnected from your main system reduces the chance of accidental deletion. It creates an extra layer of protection since the external drive must be connected before files can be deleted.
You can also lock folders to prevent deletion as covered here. But overall, having multiple backups and enabling delete confirmations are the best ways to avoid losing important files accidentally.
Deleting System Files and Applications
Deleting system files on a Mac carries significant risks and should only be done with caution. System files contain code and preferences that macOS relies on to operate properly. Removing the wrong files can lead to crashes, data loss, or prevent the system from booting entirely.
The proper way to remove apps on a Mac is to drag them to the Trash, then empty the Trash. Alternatively, you can right-click on an app and select ‘Move to Trash.’ Some apps include uninstallers which can safely remove associated system files upon uninstallation. Using an app like AppCleaner can help locate and remove an app’s associated files.
It’s best to avoid manually deleting files in System or Library folders, even if you think they are associated with an app. Modifying system resources directly can cause problems. Only delete files in these locations if you’re certain of their purpose and have instructions from a trusted source like Apple Support.
In summary, take care when removing system apps and files on a Mac. Using the standard uninstall procedures through the Trash is safest. Manual deletion of system resources can quickly lead to problems if you delete the wrong files.
Summary
When you empty the Trash on your Mac, the deleted files are not immediately wiped from your hard drive. Instead, macOS simply marks the space those files occupied as available for new data. The original data remains intact until it gets overwritten by new files.
If you need to recover a file you’ve recently deleted, third-party data recovery software can scan your hard drive and retrieve the files, as long as they have not yet been overwritten. So it’s important to act quickly if you need to restore accidentally deleted data.
To minimize the chances of deleting important files, it’s good practice to regularly back up your data. Before permanently erasing any files, double check to make sure you have copies in your backup. You can also turn on Mac’s Versions feature to preserve previous versions of your documents as you work on them.
For sensitive files that you want completely wiped from your Mac, use a secure delete option like Mac’s Secure Empty Trash feature to overwrite the data before deleting. This will prevent any chance of recovery.
Overall, emptying the Trash does not immediately remove files from your Mac. But deleted data is vulnerable to getting overwritten if you continue using your computer. So recover files quickly and always keep reliable backups to avoid losing important data.