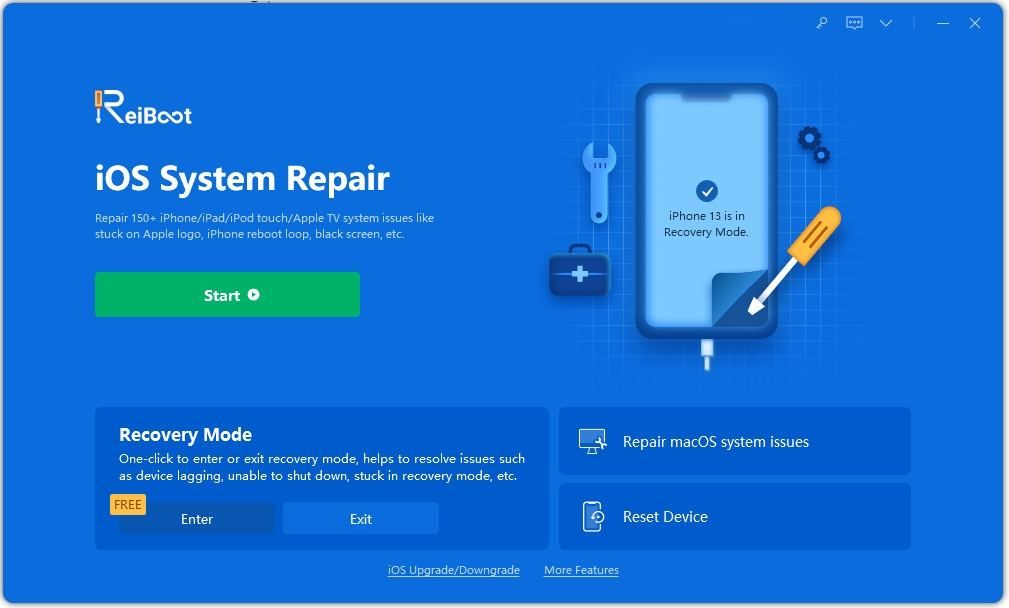Entering recovery mode on a device like an iPhone or iPad does not automatically delete everything on the device. Recovery mode is a special startup state that can be used to restore or update the device software. Data and settings are only deleted if certain actions are taken while in recovery mode.
What happens when you enter recovery mode?
When an iPhone or iPad enters recovery mode, it displays the Connect to iTunes or Connect to Finder screen. This is a diagnostic startup state that places the device in a ready state to communicate with a computer to carry out diagnostics and software restoration. The device also displays an image of a cable pointing to or connecting with a computer.
The key things to understand about recovery mode are:
- Entering recovery mode alone does not erase data or settings. The device data remains intact.
- Recovery mode prevents the normal startup process. Instead, the recovery screen displays.
- While in recovery mode, some diagnostics can be run to check the device’s filesystem and hardware components.
- Recovery mode enables the software to be re-installed or updated using a process called restoration.
So in summary, the recovery mode itself does not erase anything. But it does allow changes to be made to the device’s software that can optionally include erasing certain data.
When would recovery mode erase everything?
There are a couple cases in recovery mode that will result in all data and settings being deleted from an iPhone or iPad:
- Choosing “Restore” in iTunes or Finder when prompted will erase the device and reinstall the operating system software. This removes all data and resets settings.
- If the device has to be restored due to an issue, such as unresponsiveness or software corruption, the same erase and reinstall process will occur.
So user actions and system diagnostics while in recovery mode can lead to full deletion of data as part of reinitializing the device. But simply entering recovery mode itself does not make any immediate changes.
When would data be preserved in recovery mode?
There are also cases where entering recovery mode does not result in any data loss:
- Running diagnostics on the filesystem or hardware components while in recovery mode does not alter data.
- Exiting recovery mode without restoring will restart the device as normal while retaining data.
- Restoring from an iTunes or iCloud backup during the restore process maintains data, settings, and content from the backup.
So recovery mode can be used purely for diagnostics, or to reload software while maintaining data integrity from a backup. The mode itself does not mandate deleting everything on the device.
Important points about recovery mode
To summarize some key facts about iPhone and iPad recovery mode:
- Entering recovery mode alone does not erase data or settings from the device.
- Actions taken while in recovery mode, such as restoring or reinstalling system software, can optionally erase data.
- Recovery mode is primarily intended as a path to recover or reinitialize the device software when troubleshooting issues.
- Personal data can often be preserved if restoring from a backup during the recovery mode process.
- Recovery mode does not permanently alter the user data or filesystem itself unless specific actions are taken to erase contents and settings.
When to use recovery mode
Some examples of appropriate times to use recovery mode include:
- When recommended by Apple support to diagnose an issue
- If the device is unresponsive or persistently restarting
- Following unauthorized modifications to the operating system
- To revert to a clean/stable version of iOS/iPadOS if bugs are suspected
- Switching to a new iPhone and wanting to start fresh
Trying recovery mode when troubleshooting odd device behaviors can help identify software-related issues. And the recovery/restore process can correct problems by fully reinitializing the operating system.
When to avoid recovery mode
Situations where you may want to avoid or delay entering recovery mode include:
- If the data has not been recently backed up. The restore process will likely result in data loss.
- Temporary issues where the problem may resolve on its own. Like temporary battery drain or app crashing.
- Troubleshooting simpler issues like app reinstallation, settings adjustment, restarting, etc.
- On a shared or company device where data erasure needs approval.
Unless system restoration is required for troubleshooting, it’s often better to try less disruptive measures before utilizing recovery mode.
How to enter and exit recovery mode
On modern iPhone and iPad models with Face ID, to enter recovery mode:
- Press and release the Volume Up button.
- Press and release the Volume Down button.
- Press and hold the Side/Power button until the recovery mode screen appears.
For Touch ID models, the process is:
- Press and hold the Home and Side/Power buttons together.
- Keep holding both buttons when you see the Apple logo.
- Let go of the Side/Power button while still holding the Home button until you see the Connect to iTunes screen.
To exit recovery mode, press and hold the Side/Power button again until the Apple logo appears. The device will then restart normally. Just be sure to wait until the recovery mode screen displays before releasing the buttons to enter it successfully.
Risks of recovery mode
While recovery mode itself does not erase data, there are some risks to be aware of when using it:
- Restoring or reinstalling iOS/iPadOS will likely result in data loss unless restoring from a backup.
- Some system problems that lead to recovery mode may cause permanent hardware damage or data loss.
- Mid-restore interruption due to disconnecting cables, power loss, etc. can lead to software corruption or device bricking.
- Buggy backup data could be reloaded into the device storage via restore.
- In rare cases, recovery mode processes may fail in a way that disables the device permanently.
So while recovery mode is designed to be a safe diagnostic state, issues with hardware, software, or interrupting the processes pose some risks of data loss or device malfunction.
Recovery mode options in iTunes/Finder
When an iPhone or iPad is connected to a computer in recovery mode, iTunes or Finder will provide the following options:
- Restore iPhone/iPad – Fully reinstall iOS or iPadOS, erasing all contents and settings in the process.
- Restore and Update – The same as Restore, but the latest version of iOS/iPadOS is installed.
- Exit Recovery Mode – Exits the recovery mode screen and restarts the device normally.
TheRestore options should be chosen when attempting to correct system issues by fully resetting and reinitializing the operating system. Exit Recovery Mode can be selected to reboot normally without modifications.
Preparing for recovery mode
If you intend to use recovery mode, prepare by:
- Backing up important data via iTunes or iCloud.
- Having access to a computer to connect the device to via USB.
- Using a sufficiently charged battery in case the process takes some time.
- Clearing sufficient space on the computer to manage the device backup data.
- Understanding any risks or downsides related to erasing settings or contents.
Taking these preparatory steps helps ensure the highest chance of success when using recovery mode and minimizes the chances of data loss.
Recovery mode errors and issues
Some errors that may be encountered when using recovery mode include:
- Stuck on Apple logo: Device froze during startup and did not enter recovery mode properly.
- Stuck on Connect to iTunes: Computer is not recognizing the device in recovery mode.
- Restore failed: Interrupted restore process or faulty hardware causing problems.
- Device not detected: Loose or damaged cable connection between device and computer.
- Unknown error occurred: Vague but usually serious restore or recovery failure.
Rebooting the device and computer, changing cables, and carefully re-entering recovery mode may help resolve these issues. For persistent problems, contacting Apple support provides the best chance of troubleshooting since it may indicate hardware faults or serious software glitches.
Alternatives to recovery mode
Before resorting to recovery mode, some other options to try for troubleshooting include:
- Restarting the device via power off and on.
- Updating iOS/iPadOS software via Settings.
- Backing up and restoring device data in iTunes/Finder.
- Deleting and reinstalling any problem apps.
- Resetting device settings from Settings app.
- Testing hardware using Apple Diagnostics mode.
If those do not resolve any system issues, recovery mode provides a more comprehensive software restoration option.
Recovery mode on Macs
Mac computers also have a recovery mode used for troubleshooting software issues:
- A recovery partition in disk storage allows MacOS reinstallation.
- Starting up while holding Command+R enters recovery mode.
- Utilities are available like Disk Utility and Restore MacOS.
- Full system erase and reinstall can be performed.
So the Mac recovery mode offers similar fix and restore capabilities as with iOS devices. This further underscores that recovery modes in general are designed to help correct software issues while optionally erasing contents if needed.
iCloud recovery mode
iCloud also offers a recovery/reset option as a last resort troubleshooting step:
- Sign into icloud.com and go to Find My iPhone.
- Select the target device and click Erase iPhone at the bottom.
- The iPhone or iPad will reboot and reset, with all settings, apps, and data being erased.
So iCloud provides a way to remotely wipe and reinitialize an iOS device by leveraging the Find My network connection. This provides another avenue to completely reset an iPhone or iPad.
Third-party recovery apps
Some other third-party iOS recovery apps include:
- iMyFone Fixppo: Can exit recovery mode, perform system restores, and retrieve lost data.
- Dr.Fone – System Repair: Tools for iOS system recovery and fixes without data loss.
- iSkysoft Toolbox – iOS System Recovery – Restores iOS without data loss after being stuck in recovery mode.
- EaseUS MobiSaver: Enters or exits recovery mode and restores data if needed.
These apps provide modified utilities beyond Apple’s default options. But in general they work by entering recovery mode and then performing restore and recovery actions from a computer.
Does recovery mode fix frozen iPhones?
If an iPhone is frozen or unresponsive, recovery mode can potentially help troubleshoot those issues by:
- Isolating whether software or hardware components are faulty.
- Performing low-level diagnostics checks on attached iOS device.
- Reinstalling the operating system to correct software glitches or errors.
- Wiping and resetting the device to address any crashing or freezing issues.
A completely frozen device may not be able to enter recovery mode at all though. So recovery mode helps most with devices that can still start up partially but get stuck.
Should I fear using recovery mode?
Some key points on whether recovery mode needs to be feared:
- Recovery mode alone does not change data or settings.
- Restoring from a backup prevents any data loss while fixing issues.
- Resetting the device is sometimes required to resolve problems.
- Recovery mode isolates and troubleshoots serious system issues.
- When used properly, recovery mode is a safe and controlled process.
So for most iPhone or iPad users, recovery mode does not need to be feared, but rather is a useful last resort option when debugging problems. Just be sure to backup data appropriately before restoring, update software prior to troubleshooting, and use recovery mode as directed by Apple support if needed.
Conclusion
To summarize the key points on whether entering recovery mode deletes everything:
- The recovery mode itself does not inherently erase data or settings when entered.
- Actions taken while in recovery mode can optionally delete contents and restore to factory settings.
- Erasing the iPhone or iPad is often required when reinstalling iOS/iPadOS to fix issues.
- Backing up device data before recovery mode allows restoring that data after troubleshooting.
- Recovery mode provides a controlled environment for diagnosing and correcting serious iOS/iPadOS issues.
So recovery mode alone does not directly make changes, but the restore options it enables can allow erasing the device when needed to get it functioning properly again.