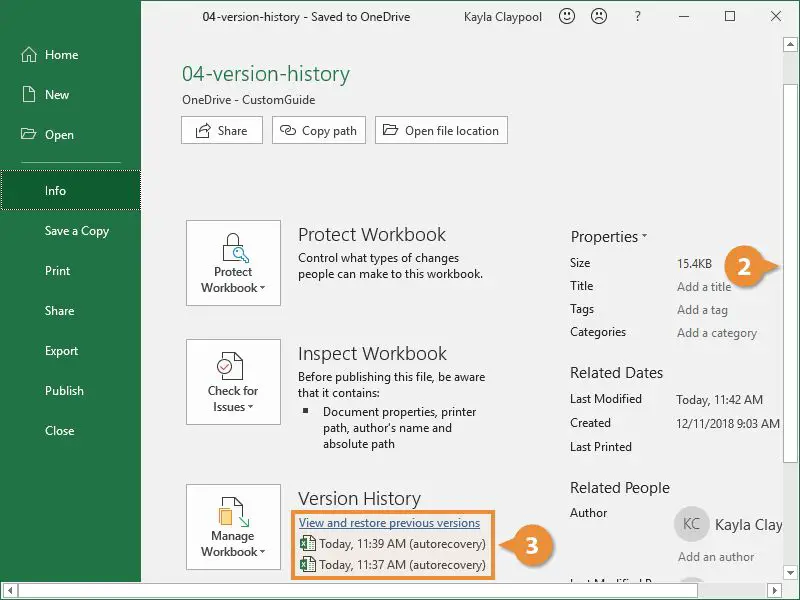Version history allows users to view or restore previous versions of a file. This provides a safety net in case you accidentally overwrite or modify an important document. Version history enables rolling back changes to recover lost work or earlier drafts. It’s an essential feature for collaboration, allowing multiple authors to work on a file while preserving its revision history.
Microsoft Excel has built-in tools to help you leverage version history. AutoRecover automatically saves your Excel workbooks while you work. If you close without saving, you can restore unsaved changes from your AutoRecover files. Excel’s version history feature tracks changes so you can view or restore older versions of a workbook stored in OneDrive or SharePoint. Together, these tools help you protect and recover your work.
Excel’s AutoRecover Feature
Excel’s AutoRecover feature automatically saves versions of a workbook at regular intervals as you work. This acts as a backup in case Excel unexpectedly closes or crashes before you manually save your changes. According to Excel Dashboards, AutoRecover saves files every 10 minutes by default, but this time interval can be adjusted in the AutoRecover settings.
The automatically saved versions are stored in a temporary folder location rather than the original workbook location. The specific folder path can vary between operating systems and user profiles. Excel Dashboards provides instructions for finding the AutoRecover file location in Excel’s settings.
In the event of a crash, Excel will display a document recovery pane when reopened, allowing you to restore the most recently autosaved version. This provides a safety net to recover lost work despite not manually saving changes.
Excel’s Version History
Excel’s version history feature allows users to view or restore previous versions of a workbook that have been saved automatically or manually. This provides a safety net to revert changes or recover unsaved work.
The AutoRecover feature in Excel saves versions of a workbook at regular intervals while you’re working on it. These incremental versions allow you to restore an earlier copy if the current version is damaged or has unwanted changes. AutoRecover is enabled by default and saves versions every 10 minutes.
To access version history for a workbook, go to File > Info and click on “Version History” to see a list of saved versions. Each version shows the date/time it was saved. You can compare, restore, delete or view previous versions from here.
Excel saves a maximum of 100 major workbook versions by default. The automatic incremental saves don’t count towards this limit. The number of versions saved can be changed in Excel Options. Older versions are deleted automatically when the limit is reached.
Sources:
https://support.microsoft.com/en-us/office/view-previous-versions-of-office-files-5c1e076f-a9c9-41b8-8ace-f77b9642e2c2
Restore an Earlier Version
If you need to revert to a previous version of your Excel file, it’s easy to restore from the version history.
Here are the steps to restore an earlier version of an Excel file:
-
Open the Excel file you want to restore an older version of. Make sure you have a current version open that you may potentially overwrite.
-
Click on File > Info in the top menu.
-
On the right side, click “Manage Versions”. This will open the Versions panel.
-
Here you will see a list of auto-saved versions, with date and time stamps. Click on the version you want to restore.
-
A window will pop up warning you that you’re about to overwrite the current version. Click “Restore” if you want to continue.
-
This will overwrite your currently open file with the previous version. The version you restored now becomes the latest auto-saved version.
Important: Restoring an earlier version is permanent – you will lose any changes made since that version. Make sure to save the current version under a new name first if you want to preserve it.
Enable/Disable Versioning
Excel allows you to enable or disable version history for your workbooks. This feature is enabled by default, but you can turn it off if you don’t need to recover previous versions or want to optimize performance. According to Microsoft Support, to enable or disable version history in Excel:
- Go to File > Options > Save.
- Under “Save workbooks,” check or uncheck “Keep the last AutoSaved versions of files for the next session” to turn on or off version history.
It’s generally best practice to keep version history enabled if you are actively editing important files. However, you may want to disable it for very large data files where performance slows down when tracking changes. You can always re-enable it later if needed.
According to this Microsoft forum post, some other cases where you may want to disable version history include:
- Working with sensitive documents where you don’t want to maintain a version history.
- Needing to reduce file sizes when emailing, sharing online, etc.
- Completed project files where version history is no longer needed.
Version History Limitations
Excel’s versioning feature does have some limitations in terms of what changes it saves and version compatibility across devices. According to Microsoft, Excel does not save all types of changes in versions. For example, changes to cell formatting, cell comments, and moved cells on a worksheet are not tracked.
Additionally, version history may not be fully compatible when a workbook is accessed across different devices and platforms. The version history is stored within the workbook itself, so if a workbook is created on a Windows device then opened on Mac, the full version history may not be maintained. There are also limitations when collaborating on a shared workbook that has versioning enabled.
Recover Unsaved Versions
If AutoRecover fails to save your work for some reason, there are still options to try to recover an unsaved Excel file.
First, check the File Explorer folder location: C:\Users\ [Your Username]\AppData\Roaming\Microsoft\Excel. This is where AutoRecover files are saved by default. You may find a temporary backup file for your unsaved work here.
If that doesn’t work, try using the AutoRecover options within Excel. Go to File > Options > Save and check for available AutoRecover files to restore. Make sure to enable the “Save AutoRecover info every X minutes” option to regularly create AutoRecover files.
Third party Excel file recovery software is another option if AutoRecover fails. Software like EaseUS Excel Recovery can scan your drive and find unsaved or deleted Excel files to restore.
As a last resort, try restarting your computer without shutting down Excel. This may allow you to recover an unsaved file when the system reboots.
Setting AutoRecover to save frequently is the best way to avoid losing work. But if you still have an unsaved file, these tips can help recover it.
Manage Versions
Excel allows users to view, delete, and control the number of versions that are saved for a workbook. This can help manage storage space.
To view previous versions in Excel, right click on the file, select “Info” and then click “Manage Versions” in the Info pane. This will display a version history of the file. Versions can be restored or deleted from here.
The default setting saves the last 10 versions, but this can be changed in File > Options > Save. The “Keep the last” option allows choosing how many versions to keep (minimum is 1). Fewer versions will take up less drive space. Older unsaved versions are automatically deleted after 4 days by default [1].
So managing versions in Excel can optimize storage. But versions are stored in OneDrive or SharePoint Online cloud storage if using Office 365. So local drive space may not be a concern unless saving high numbers of versions for large files [2].
Alternatives to Excel Versioning
While Excel has built-in versioning capabilities, there are limitations as noted previously. For more robust version control and history, users can turn to third party apps or cloud storage/syncing solutions.
Popular cloud storage services like Google Drive, Dropbox, OneDrive, and Box provide some basic version history tracking. As files are overwritten or synced across devices, you can view or restore previous iterations. However, the version history is often limited and not as easy to navigate as dedicated version control apps.
Third party apps like GitKraken, VersionBackup, and Sidepad integrate with Excel and other Office apps to provide more advanced version control features like branching, merging, annotations and unlimited history. With full-featured version control, you have much greater power to track changes, revert to any point in time, and maintain multiple versions of a file.
For teams collaborating on Excel docs, cloud-based spreadsheet apps like Google Sheets and Zoho Sheet provide built-in revision history and access controls for real-time collaboration. While not as fully featured as Excel, the real-time co-editing and versioning may offer a lighter weight alternative.
Summary
In this article, we discussed Excel’s built-in features for saving previous versions of your spreadsheets. The key points covered include:
- Excel’s AutoRecover automatically saves versions of your file in case of crashes.
- The Version History allows you to view or restore previous versions that were manually saved.
- You can enable/disable versioning and set the number of versions to store.
- Versions can help recover unsaved changes if you forgot to save.
- There are options to manage versions like deleting unneeded ones.
Using Excel’s versioning features provides several benefits:
- Recover from accidental overwrites, deletions, or corruption.
- Track changes and see who made them.
- Revert to previous versions if needed.
- Peace of mind by having file backups.
Overall, Excel’s built-in version control provides an easy way to protect and manage your spreadsheet history.