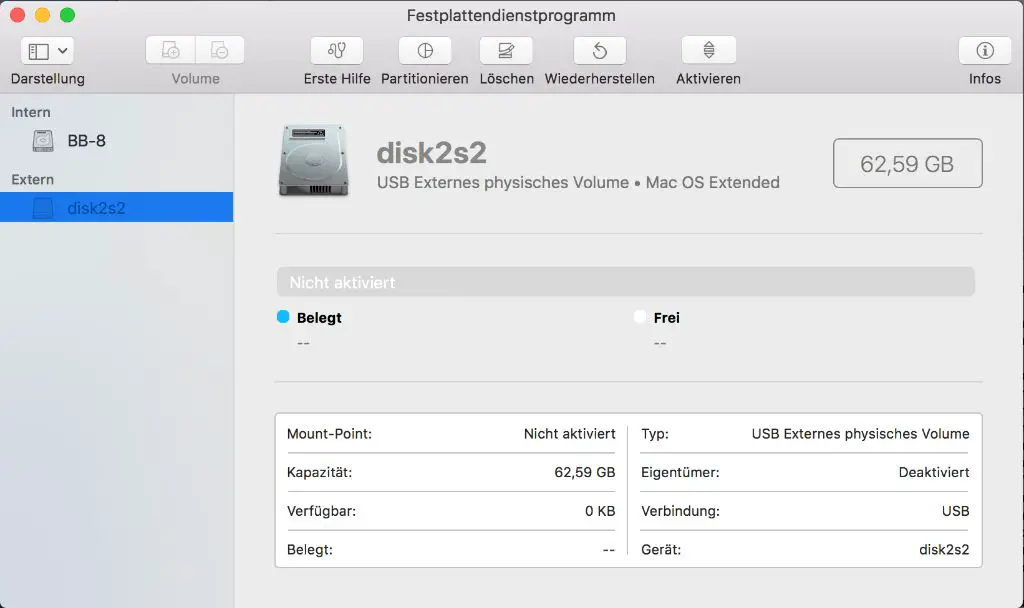Whether exFAT supports Mac or not is a common question for those using external drives or SD cards across Windows and macOS devices. exFAT (Extended File Allocation Table) is a file system originally developed by Microsoft to be used on external drives for both Windows and Mac. Here’s a quick look at whether exFAT supports Mac and how it can be a useful cross-platform file system.
The Short Answer
Yes, exFAT is supported natively by Mac. You can format external drives or SD cards in exFAT format and use them interchangeably between Windows and Mac without needing to install any additional software.
What is exFAT?
exFAT (Extended File Allocation Table) is a file system optimized for flash memory like USB flash drives and SD cards. It was introduced by Microsoft in 2006 to overcome the limitations of FAT32 by increasing the supported file size limit from 4GB to 16EB (exabyte) while still keeping the ease of use and compatibility of the FAT file systems.
Here are some key things to know about exFAT:
- Supports larger file sizes – Individual file size limit is 16EB (16 exabytes) vs 4GB in FAT32
- Faster at writing and deleting files compared to NTFS
- Supported on all modern versions of Windows and Mac OSX
- Ideal for removable flash storage like USB drives, SD cards, etc.
- Not as robust against corruption as NTFS
- No built-in permissions or encryption like NTFS
Overall, exFAT strikes a balance – it overcomes FAT32 limits while still maintaining cross-platform compatibility and without the overhead of NTFS.
exFAT Support on Mac
exFAT has been supported by default on Mac OS X since version 10.6.5 (Snow Leopard). This means you can format a drive in exFAT format and it will be fully readable and writable on any modern version of macOS.
On Apple Silicon Macs with the M1 chip, exFAT support is built into the operating system. For Intel-based Macs, Apple includes a driver to enable native exFAT capabilities.
Here are some examples of exFAT support on Mac:
- You can format a USB flash drive or SD card to exFAT in Disk Utility on Mac.
- Plug in an exFAT formatted external hard drive and access the files just like any Mac drive.
- Insert an SD card from a Windows PC formatted as exFAT and directly read/write files.
- Copy a single file larger than 4GB to an exFAT drive which is not possible with FAT32.
One thing to note is that although Mac can read/write exFAT drives, it cannot repair or check them for errors. For disk repair and maintenance, you will need to connect the drive to a Windows PC.
Why Use exFAT for External Drives?
Here are some of the advantages of using exFAT for external storage drives across Windows and Mac:
- Cross-platform compatibility – Works seamlessly between Mac, Windows and other devices without installing drivers
- No 4GB file size limit – Store and transfer large files like movies, disk images, photos, etc.
- Faster at writing and deleting files compared to NTFS
- Simple format – Easy to read/write to from any modern OS compared to NTFS permissions
The main downsides are lack of built-in file permissions and encryption, and less resilience to corruption versus NTFS. But for removable flash drives and SD cards that don’t need high security, exFAT is very convenient.
How to Format a Drive to exFAT on Mac
Formatting a drive to exFAT on Mac is very simple using Disk Utility.
Follow these steps:
- Connect the external drive or insert the SD card to format
- Open Disk Utility (located in Applications > Utilities)
- Select the drive you want to format in the sidebar
- Click “Erase” button at the top
- For “Format” select “exFAT”
- Give the drive a name and click “Erase”
That’s it! The drive will now be formatted to exFAT. You can eject it and use it across Windows and Mac.
Alternative File Systems
While exFAT works great for cross-platform use, there are a few other file system options for external drives with their own pros and cons:
FAT32
- Compatible across Windows, Mac, Linux, game consoles, etc.
- Limited to 4GB maximum file size
NTFS
- Default system for modern Windows (not optimized for external drives)
- Robust against corruption with permissions and encryption
- Read-only by default on Mac unless a driver like NTFS-3G is installed
APFS
- Optimized for solid-state drives
- Native Mac support only, no Windows compatibility
HFS+
- Legacy Mac filesystem, replaced by APFS
- Read-only on Windows without extra software
As you can see, exFAT strikes the ideal balance for external storage use across different devices and operating systems.
Potential Issues with exFAT
While exFAT is widely compatible across devices, there are a few things to be aware of:
- Not as robust against corruption as NTFS – lacks journaling capabilities
- No built-in encryption or file permissions
- Disk repair and formatting tools more limited compared to NTFS or HFS+
- Booting Windows from exFAT is not supported
For simple external storage exFAT is ideal, but for your main Windows or Mac internal drive you may want to stick with NTFS or APFS/Mac OS Extended for greater stability and security.
Tips for Using exFAT
To get the most out of using exFAT drives across platforms, follow these tips:
- Regularly eject and safely remove exFAT drives to avoid corruption
- Create regular backups rather than relying solely on exFAT for storage
- Connect periodically to a Windows PC for disk checks and repairs
- Use exFAT for removable media not your primary system disk
- For greater security use NTFS on Windows and APFS on Mac for internal drives
Conclusion
exFAT is widely supported across Apple Mac and Windows devices, allowing you to easily share external drives without limits like FAT32 or software hassles. Just format the drive on either OS and you can plug into any modern version of macOS, Windows, or other device and directly access the files.
While exFAT may lack some features like built-in encryption, for external flash media it provides an ideal balance of compatibility, reasonable robustness against corruption, and no file size limits. The easy read/write access from any device makes it a convenient, platform-agnostic file system for external storage.