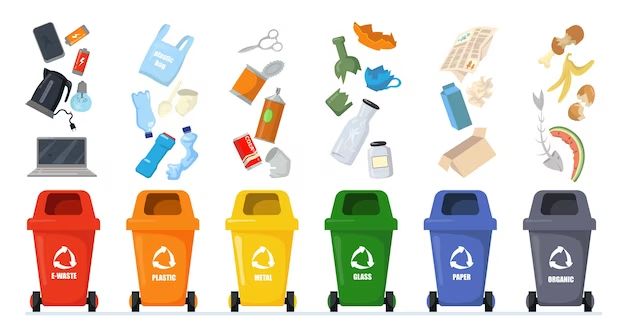Google Drive is a file storage and synchronization service from Google that allows users to store files in the cloud, share files, and edit documents. Like Windows and macOS computers, Google Drive has its own Recycle Bin, which stores deleted files for a period of time before permanently erasing them.
The Recycle Bin acts as a safety net, allowing users to recover files that were accidentally deleted. It’s an important tool for restoring lost data and recovering from mistakes. When a file is deleted from Google Drive, it goes into the Recycle Bin where it is held for a set number of days. During this time, users can restore the file to its original location if needed.
Having a Recycle Bin is a key feature that gives users peace of mind when managing files in the cloud. Knowing deleted content is not immediately erased forever reduces the stress of organizing Google Drive and handling large amounts of data. Overall, the Recycle Bin makes Google Drive more user-friendly and robust against accidental permanent data loss.
What is the Google Drive Recycle Bin?
The Google Drive recycle bin is a feature that allows users to easily recover deleted files. When a file or folder is deleted from Google Drive, it is not immediately erased. Instead, it is moved to the recycle bin where it is stored for a period of time.
The recycle bin serves as a safety net, giving users a chance to restore accidentally deleted files. Any files placed in the recycle bin remain there for 30 days before being permanently erased. Within those 30 days, users can restore the deleted files back to their original location in Google Drive with just a few clicks.
The recycle bin is similar to the recycle bin or trash folder found on desktop computers. It provides a temporary holding place for deleted content before it is removed forever. Having this feature prevents users from permanently losing important files if they accidentally delete them from Google Drive.
Overall, the Google Drive recycle bin gives users a way to easily recover files that were mistakenly deleted. It helps prevent accidental data loss by storing deleted content for 30 days before permanently erasing it.
How to Access the Recycle Bin
Accessing the Google Drive recycle bin is easy on both desktop and mobile.
On desktop, simply go to drive.google.com and click on the “Trash” icon on the left side of the screen. This will open up the recycle bin showing all recently deleted files.
On mobile, open the Google Drive app and tap on the hamburger menu icon in the top left. Then select “Trash” to view deleted files.
The recycle bin can also be accessed by clicking on “Trash” in the sidebar menu when viewing My Drive or any other folders in Google Drive.
On both desktop and mobile, the recycle bin will display any recently deleted files. These can then be permanently deleted or restored as needed.
What Files Go to the Recycle Bin?
When you delete files in Google Drive, most file types will go to the Recycle Bin rather than being permanently deleted. This includes:
- Documents – Files created in Google Docs, Sheets, Slides, etc. or uploaded .doc, .docx, .xls, .xlsx, .ppt, .pptx files.
- Spreadsheets – Both native Google Sheets files and uploaded Excel files.
- Presentations – Google Slides files and uploaded PowerPoint presentations.
- PDFs – Any Portable Document Format files uploaded to Drive.
- Images – .jpg, .jpeg, .png, .gif, .bmp and other common image formats.
- Audio – .mp3, .wav, .aac files and more.
- Video – .avi, .mp4, .mov and most other standard video formats.
- Google Forms – Any deleted Google Forms will go to your Recycle Bin.
In general, the Recycle Bin will store any deleted files or folders in Google Drive except for certain Google file types like Google Sites, Google Maps, or Google My Maps, which are immediately deleted. But most everyday file types are recoverable from the Recycle Bin if accidentally deleted.
Recovering Deleted Files
If you accidentally delete a file from Google Drive, you may be able to restore it from the Recycle Bin. According to Google Support, files you delete are stored in the Recycle Bin for 30 days before being permanently removed.
To restore a deleted file, open Google Drive in your web browser and click on the “Trash” icon on the left side of the page. This will open the Recycle Bin. Locate the file you want to restore and click the “Restore” button. The file will be returned to its original location in Drive.
You can also restore multiple deleted files at once. Check the boxes next to each file you want to restore, then click the “Restore” button at the top of the page. All selected files will be restored.
If you are accessing Google Drive through the mobile app, tap the hamburger menu icon in the top-left corner. Select “Trash” to open the Recycle Bin, then tap the “Restore” icon next to the file you want to recover.
Restoring a file from the Recycle Bin will return it to the state it was in at the time of deletion. So if you made changes to a document before deleting it, restoring will revert it to the last saved version, not including the unsaved changes.
How Long are Files Kept?
Deleted files in Google Drive are kept in the Recycle Bin for 30 days before being permanently deleted, according to Google’s support documentation. Previously, deleted files were retained for over 10,000 years. However, Google changed the retention policy in 2017 to 30 days for all files [1].
After 30 days, deleted files are permanently removed from Google Drive and cannot be recovered, even if you have a paid Google Workspace account. The 30 day retention period applies to files deleted directly from Drive as well as files deleted from the Recycle Bin. So you have 30 days to restore files before they are gone forever [2].
If you need to store deleted files for longer than 30 days, look into Google Vault which can retain trashed files indefinitely, if properly configured [3]. But otherwise expect files in your Drive Recycle Bin to be automatically deleted after 30 days.
Permanently Deleting Files
If you want to permanently delete files from Google Drive’s recycle bin so that they cannot be recovered, follow these steps:
On your computer, go to drive.google.com and click on the “Trash” icon on the left sidebar. This will open up the recycle bin.
Locate the file(s) you want to permanently delete. Right click on each file and select “Delete forever”. Alternatively, you can check the box next to each file you want to delete and then click the “Delete forever” button at the top.
A confirmation window will appear asking if you really want to permanently delete the selected file(s). Click on “Delete Forever” to confirm.
The selected files will now be immediately and irreversibly removed from Google Drive. Unlike when sending files to the recycle bin, permanently deleted files cannot be recovered.
Per Google Support, “After you permanently delete files from the Trash, they can’t be recovered.” (source)
Permanently deleting files frees up your Google Drive storage quota. Just be certain you want to permanently delete something, as there is no undo for this action.
Limits of the Recycle Bin
The Google Drive recycle bin does have some limits in terms of storage capacity. According to Google’s support documentation, files that are in the trash folder do count towards the overall storage limit on Google Drive and Shared Drives (1). The standard storage limit for free Google accounts is 15GB across Gmail, Google Photos, and Google Drive.
If the files in your recycle bin put you over the 15GB limit, you will not be able to add any more files to your Drive until you delete items permanently or purchase additional storage. Google does offer paid plans for 100GB, 200GB, 2TB, 10TB, 20TB, and 30TB of storage.
In addition to the overall storage limits, there are also limits on how many total files can be stored in a single Shared Drive, which is 400,000. Having many deleted files sitting in the recycle bin can contribute to hitting this cap. So it’s recommended to periodically empty your recycle bin to free up space and stay under these Drive file limits.
Alternatives for File Recovery
If a file is permanently deleted from Google Drive and unable to be recovered through the Recycle Bin, there are some other methods you can try to get your files back.
One option is to use data recovery software like iMyFone D-Back to scan your device and try to find traces of deleted files that can be restored. This works best if you act quickly before the files are fully overwritten.
You may also be able to restore previous versions of files from Google Drive’s version history if you had that enabled. Click on the three dots next to a file and select “Manage versions” to see if any are available.
Finally, if you synced your Google Drive to another device or hard drive using backup software, you may be able to recover deleted files from that secondary location. Just be sure to avoid syncing the deletion to that device.
While the Recycle Bin provides a basic level of protection, taking additional steps like backups and recovery software gives you the best chance of restoring lost data if a file is permanently erased.
Conclusion
In summary, Google Drive does have a Recycle Bin feature that allows users to recover deleted files. The Recycle Bin stores deleted files for 30 days before permanently removing them. Users can access the Recycle Bin from the navigation panel on the left side of Google Drive. Any file deleted from Google Drive will be sent to the Recycle Bin, with the exception of shared files that an owner deletes. Users have a limited amount of storage space for deleted files and may need to permanently erase files to free up space.
To answer the original question – yes, Google Drive does have a Recycle Bin that serves as a useful safety net for recovering accidentally deleted files. The Recycle Bin works similarly to the Recycle Bin or Trash features found on desktop operating systems. With some limitations, it provides a second chance to rescue important documents, spreadsheets, images, and other files stored in Google Drive.