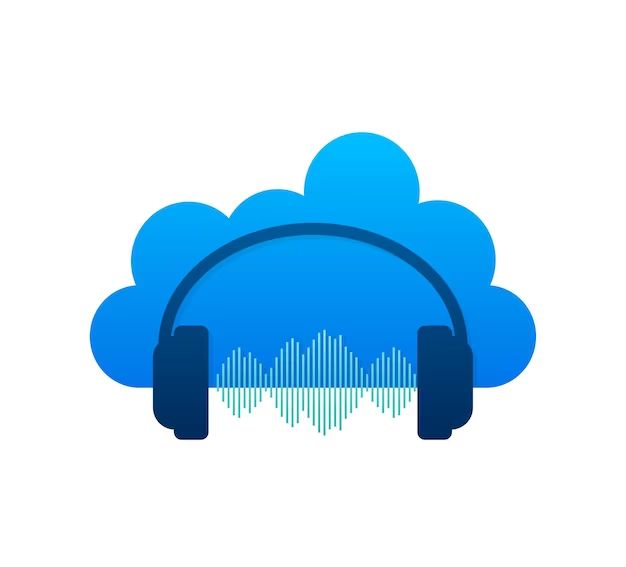iCloud is Apple’s cloud storage service that allows users to store data such as photos, documents, and music in the cloud and access it from any Apple device. One common question about using iCloud for music is whether it saves music you’ve downloaded from iTunes or other sources.
Quick answer
Yes, iCloud does allow you to save and access music you’ve downloaded from iTunes or other sources across your Apple devices. Any music purchases you make through iTunes are automatically saved to iCloud, but you can also manually enable iCloud Music Library to store music downloaded from elsewhere.
How iCloud works with music
Here’s a quick overview of how iCloud handles music:
- Purchases from iTunes Store: Any music purchased through the iTunes Store is automatically saved to iCloud, so you can access it on any device signed into your Apple ID.
- iCloud Music Library: This optional setting allows you to store music from other sources like ripped CDs or music downloaded from other stores. It matches your files to songs in the iTunes catalog and makes them available across devices.
- Music app: The Apple Music app gives you access to your iCloud music library and playlists on your Apple devices and in a web browser at music.apple.com.
Storing iTunes purchases in iCloud
If you buy music through the iTunes Store on an iPhone, iPad, Mac, PC, or Apple TV, it is automatically saved to iCloud and available to stream or download on any device signed into the same Apple ID account via the Music app.
You don’t have to do anything special to save iTunes purchases to iCloud – they will appear in your library on all linked devices as soon as the purchase completes. This gives you access to your music collection on the go without having to manually transfer files between devices.
Adding non-iTunes music to iCloud
iCloud Music Library is an optional feature that allows you to store music from other sources, such as ripped CDs, music downloaded from other digital stores, or music downloaded from the internet, in your iCloud music collection across devices.
To use iCloud Music Library, you must turn it on in the settings of your Mac or PC in the Music app or iOS device in the Settings app under ‘Music.’ This will scan the music files already on your computer and match them to songs available on the iTunes Store catalog. Any music that is matched will then be available to stream or download from iCloud.
Matched non-iTunes music appears with an iCloud status icon in your library. Files that can’t be matched, such as live concert recordings, are uploaded to iCloud in their original form. Up to 100,000 songs purchased outside the iTunes Store can be uploaded to iCloud Music Library.
Benefits of iCloud Music Library
There are a few key benefits to using iCloud Music Library for non-iTunes music:
- Access music on all devices – Listen to your entire music collection on any Apple device or at music.apple.com
- Save storage space – Store your music in iCloud instead of filling up your device storage
- Automatic downloads – Choose to automatically download purchased and matched tracks to any device
- Playlists and metadata – Playlists and music metadata like song name, artist, etc. are synced across your library
Drawbacks
There are also some downsides to consider with iCloud Music Library:
- Tracks must be matched or uploaded – Non-iTunes tracks won’t be accessible until they are matched or uploaded
- Uploading takes time – It can be slow to upload your full music library if it’s very large
- No streaming – You can’t stream non-iTunes music directly from iCloud, it has to be downloaded to a device first
- Original files overwritten – Uploaded files are converted to 256 kbps AAC format, overwriting original file metadata
Storing downloads from other music services
In addition to ripped CDs and music files acquired elsewhere, you may also want to store music you’ve downloaded from other digital music services in iCloud Music Library.
Services like Amazon Music, Google Play Music, Spotify, and others allow you to download songs for offline listening. This downloaded music can be added to iCloud Music Library so you can access it across your Apple devices.
To do this, you’ll need to import the downloaded files into your iTunes or Music library on a Mac or PC first. Then when you enable iCloud Music Library, the files will be matched and made available from iCloud if they’re in the iTunes catalog.
One thing to note is that music downloaded from subscription streaming services can’t be matched by iCloud Music Library as long as your subscription is active. This is due to music licensing restrictions.
So songs you’ve downloaded from Spotify, for example, will show up as Apple Music files in your library but won’t include the Spotify metadata. You also won’t be able to keep listening to them if you cancel your streaming subscription.
Managing your iCloud music library
Once you start building up your iCloud music collection from different sources, there are a few tips for managing it effectively across devices:
- Check download settings – Ensure you have “Automatic Downloads” enabled for music in your iCloud settings on each device.
- Use cellular data – Toggle “Use Cellular Data” to allow downloading music on the go without WiFi.
- Create playlists – Building smart playlists using criteria like genre or artist is an easy way to sort your collection.
- Use the cloud icon filter – This lets you quickly see which songs are stored in iCloud vs. downloaded locally.
- Delete unwanted music – Prune music you no longer want from your iCloud library to save space.
How much iCloud storage do you need?
All iCloud users get 5GB of storage for free. This is enough for a small music library. But if you have a large collection, especially with lossless audio files, you may need to purchase additional iCloud storage.
Apple offers the following iCloud storage upgrade options:
| iCloud storage tier | Amount of storage | Monthly cost |
|---|---|---|
| Free | 5GB | $0 |
| 50GB | 50GB | $0.99 |
| 200GB | 200GB | $2.99 |
| 2TB | 2TB | $9.99 |
A good rule of thumb is that 1GB can hold about 250 songs. So if you have 10,000 songs, for example, you’ll probably need at least 50GB of iCloud storage.
Turning off iCloud Music Library
If you decide iCloud Music Library isn’t for you, you can go back to only storing iTunes purchases in iCloud by turning the feature off. Just toggle iCloud Music Library to “off” under Music settings on each device.
However, there are a couple important points about turning off iCloud Music Library:
- Downloaded copies removed – Any non-iTunes music you downloaded to a device from your library will be deleted when the feature is turned off.
- You keep unmatched music – Purchased iTunes music and any files that were uploaded and didn’t match the iTunes catalog will remain in iCloud.
- Playlists cleared – Any playlists created on your devices will be removed when turning off the feature.
So be certain you want to disable iCloud Music Library before toggling it off, and download any content you want to keep access to after turning it off.
Troubleshooting tips
If you run into issues setting up or managing iCloud Music Library, here are a few troubleshooting steps to try:
- Update software – Make sure all your devices are updated to the latest OS versions.
- Check Apple ID – Confirm that the same Apple ID is signed into iCloud on each device.
- Reboot devices – Power cycling your devices can help resolve sync issues.
- Enable/disable feature – Toggle iCloud Music Library off and then on again.
- Contact Apple Support – For persistent issues, you may need to reach out to Apple for assistance.
Alternative solutions
While iCloud Music Library is ideal for accessing your music across Apple devices, there are a few alternative options for storing your music library in the cloud if you run into limitations:
- Google Play Music – Android users can upload up to 50,000 songs to Google Play Music for free streaming access.
- Amazon Music Storage – Store up to 250,000 imported songs with an Amazon Music subscription.
- Dropbox – Link Dropbox to a music player app to stream from cloud storage.
- Plex – Media server software that lets you upload and stream your music to different devices.
- External drive – Use a WiFi/wireless external hard drive to access your library from multiple devices.
While none integrate quite as seamlessly as iCloud, these alternatives give you more flexibility in the amount and type of music you can store.
Conclusion
iCloud Music Library provides an easy way to store both iTunes purchased music and tracks from other sources in the cloud. By matching your files or uploading those that can’t be matched, you can access your full music collection from any Apple device or computer.
If you’re an avid music collector who owns tracks purchased through multiple channels, enabling iCloud Music Library is a convenient way to streamline your music library management across all your Apple gadgets.
Just be aware of limitations like slower uploads, lower streaming quality, and deleted local copies when turning the feature off. But for most average users, iCloud Music Library offers a seamless experience accessing your downloaded music collection from anywhere.