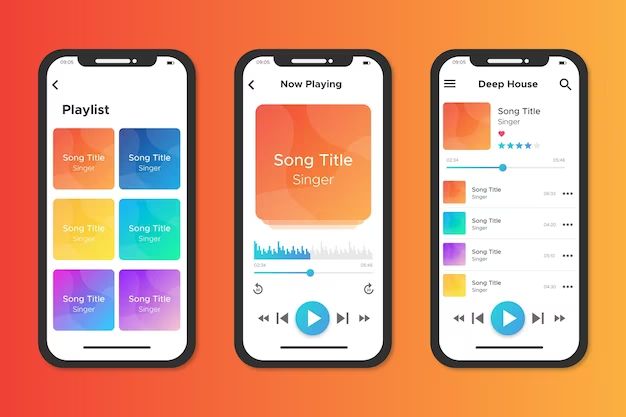What is the Default Music App on iPhone?
The default music player app on iPhone is Apple Music. Apple Music is Apple’s bundled music streaming service and media app that comes pre-installed on iPhones, iPads and iPod Touch devices [1]. The Apple Music app allows users to stream over 90 million songs from Apple’s catalog, listen to radio stations, view music videos and explore personalized recommendations. It also provides access to a user’s personal music library of downloaded songs, albums, playlists and more.
In terms of music playback capabilities, the Apple Music app can play both downloaded and streamed music. It supports common audio formats like MP3, AAC, ALAC, WAV and AIFF. Users can browse music by playlists, artists, albums, songs or genres. The app has full playback controls including shuffle and repeat. There is also support for AirPlay and Bluetooth streaming to external speakers or devices. Additional features include lyrics view, online radio, and personalized ‘For You’ recommendations based on listening history and preferences.
Where are Music Files Stored on iPhone?
All music files downloaded or synced to an iPhone are stored in the Music app’s music library. The music library can be found in the iPhone’s internal storage under the Music folder.
Here is an overview of how the music library is structured on the iPhone’s filesystem:
- The Music folder is located in the root of the iPhone’s internal storage.
- Inside the Music folder, there are Media and iTunes_Control subfolders.
- The actual music files (such as .mp3, .m4a, etc.) are stored in the Media folder.
- Playlists, metadata, app data and other files related to the music library are stored in the iTunes_Control folder.
So in summary, the music files themselves reside in the Media subfolder under Music. This is where all downloaded or synced songs, albums and artists are stored on the iPhone filesystem.
Adding Music to iPhone
There are a few different ways to add music to your iPhone:
Syncing Music from iTunes
You can sync music from your iTunes library directly to your iPhone using a USB cable. Simply connect your iPhone to your computer, open iTunes, select your iPhone, go to the Music tab, and check “Sync Music” to transfer songs. You can sync entire playlists or select individual songs and albums to add [1].
Transferring Files Through Cable
Another option is to manually transfer music files to your iPhone by connecting it to your computer as an external device. You can then drag and drop songs from your computer directly into the Music app on your iPhone through File Sharing in iTunes or the Finder [2].
Downloading from Apple Music
If you have an Apple Music subscription, you can directly download songs, albums, and playlists over WiFi or cellular data right to the Music app. Just tap the plus icon or “Add to Library” to save music for offline listening [3].
Playing Music Files on iPhone
The Music app on iPhone provides a few different ways to access and play your music library. To view all the music files stored on your iPhone, tap on the “Library” tab at the bottom of the Music app.
From the Library, you can browse your music by Songs, Artists, Albums, Genres or Composers. Tap on a song to start playing it. The Now Playing screen will display album artwork and playback controls like pause, skip track, shuffle and repeat.
To play songs in a randomized order, tap the Shuffle button on the Now Playing screen. Tap it again to turn shuffling off. You can also tap the Repeat button to keep playing the current song or playlist on a loop.
For queued playback, tap the Up Next icon to view and edit the upcoming song queue. Add songs to Up Next to create a custom playlist order.
To make set playlists for organized playback, tap on the “Playlists” tab in your Library. Here you can view and play any existing playlists. To create a new playlist, tap the + icon and give the playlist a name. Then add songs to the playlist by tapping the + icon next to each track.
Organizing the Music Library
There are several ways to organize music files within the default Music app on iPhone. One of the most useful features is creating playlists to group songs together based on genre, mood, activity, or any other preferred criteria.
To create a new playlist, simply tap the “+” icon at the top of the Library tab within the Music app. Enter a name for the playlist, then tap “Add Music” to select songs to include. Tap the heart icon next to tracks to add them to the playlist. Playlists make it easy to find and play customized groups of songs.
The Music app also tracks play counts for each song, displaying the number of times it has been played underneath the track name. This makes it easy to identify favorite or frequently played tracks. Ratings can also be applied by tapping the star icon next to a track and selecting 1-5 stars.
Within playlists, albums, artists or the full music library, songs can be sorted in different ways. Tap the sort icon in the upper right to sort by artist, album, title, genre or play count. The list can also be filtered using the search bar to quickly locate specific tracks.
Using playlists, ratings, play counts, sorting and filtering allows users to organize their iPhone music library to best suit their preferences and listening habits.
Transferring Music Files Off iPhone
There are a few different ways to transfer music files off of an iPhone and onto another device like a computer or cloud storage.
One way is to connect the iPhone to a computer via USB and use iTunes or the Finder (on Mac) to copy music files over. When the phone is plugged in, iTunes will show the iPhone under the Devices section. You can click on it and then go to the Music tab to select songs and drag them over to your computer’s library. This will copy the files off of the iPhone. On Windows, you can also use the File Explorer while the phone is connected to access music files and copy them. Source
Another method is using iCloud Music Library. If you have this enabled, any music purchased through iTunes or added to your library will be available across devices logged into the same iCloud account. You can visit iCloud.com and download songs to your computer for backup. Paid Apple Music subscriptions also store all songs in iCloud.
Third party apps like AnyTrans or iMazing can be used to easily transfer music off an iPhone as well. These tools allow you to view the iPhone’s file system on your computer and selectively copy media over.
You can also email songs directly from the iPhone or use messaging apps to send them to other devices and computers. The iOS share sheet has an option to attach songs from the Music app and send via email or apps like WhatsApp.
Listening to Music Offline
One of the best features of the Music app on iPhone is the ability to download playlists, albums, and songs for offline listening when you don’t have an internet connection. This is perfect for situations like airplane travel or areas with poor cell reception.
To download music for offline use, open the Music app and tap on the playlist, album or songs you want to save. Tap on the download icon next to each song or the download button at the top for playlists and albums. Downloaded music will show a small green arrow next to it.
Once the music is downloaded, you can put your iPhone in Airplane Mode to prevent it from using mobile data. The Music app will automatically switch to play the offline content. This is great for saving your monthly data allowance.
The default Music app stores offline music in an easy to access Downloads section. You can also access your full Apple Music library offline as long as you have an active subscription.
So when you’re stuck somewhere without internet, you can still enjoy your favorite playlists and albums on your iPhone thanks to offline downloads. Just remember to download them ahead of time using the Music app.
Audio Formats Supported
The iPhone supports a variety of audio formats natively, allowing you to add music files in different formats to the device. The most common audio formats supported include:
- MP3 – This is the most popular digital audio format. MP3 files are compressed, which reduces file size with minimal impact to quality. iPhone fully supports MP3 files. [1]
- AAC – AAC (Advanced Audio Coding) is the default audio format used by Apple for iTunes music downloads and music storage on iOS devices like the iPhone. AAC provides good audio quality at smaller file sizes compared to MP3. [2]
- ALAC – ALAC (Apple Lossless Audio Codec) is Apple’s lossless audio format. ALAC files are roughly twice the size of AAC files but provide bit-perfect audio quality. [3]
- WAV – The WAV audio format allows uncompressed PCM audio. WAV files can provide excellent quality but also have very large file sizes.
- FLAC – The open-source FLAC (Free Lossless Audio Codec) format also provides uncompressed CD-quality audio in files that are about half the size of WAV files.
If you have incompatible audio formats like WMA, you can use software tools to convert them to iPhone-friendly formats like AAC or MP3 before adding them to your device.
Music Storage Capacity
The number of songs an iPhone can store depends on the storage capacity. According to Quora, a 16GB iPhone can hold an average of 3,000 to 4,000 songs. For a 32GB iPhone, the average capacity is 7,000 to 8,000 songs. And a 64GB iPhone can hold 14,000 to 16,000 songs on average.
The exact number will vary based on the length of each song and the file format. Generally, AAC files take up less space than MP3s. Using a streaming service like Apple Music or Spotify allows you to save storage space on your iPhone. You can download select songs or playlists for offline listening rather than your entire music library.
So in summary, storage capacity determines the number of songs an iPhone can hold locally. Using streaming and selective downloads can supplement the built-in capacity. See (website) for more details on iPhone storage sizes.
Alternatives to Built-In Music App
While the default Music app on iPhone provides basic music playback capabilities, many users prefer using third-party apps that offer additional features. Here are some popular alternatives to the built-in Music app:
Spotify: This popular streaming service allows you to listen to music online or offline. Spotify has over 70 million tracks available and offers playlists and recommendations based on your listening habits. Some key features include unlimited skips, high quality audio, and syncing playlists across devices (https://drummagazine.com/the-best-iphone-music-apps/).
Apple Music: Apple’s own music streaming subscription service seamlessly integrates with iPhone. It offers access to over 90 million songs, expert recommendations, and live radio stations. You can also upload your own music library to Apple Music. Some differentiating features are high-quality music videos and exclusive album releases (https://drummagazine.com/the-best-iphone-music-apps/).
YouTube Music: This app allows you to stream both official songs and user generated content from YouTube. It has a vast music catalog, smart search, and playlists based on your mood. YouTube Music also offers background listening and music downloads for offline playback (https://drummagazine.com/the-best-iphone-music-apps/).
The main advantages of using a third-party music app are the larger music libraries, smart curation features, support for streaming, and additional customization options. However, the default Music app has the benefit of tighter iPhone integration and not requiring an internet connection or subscription.