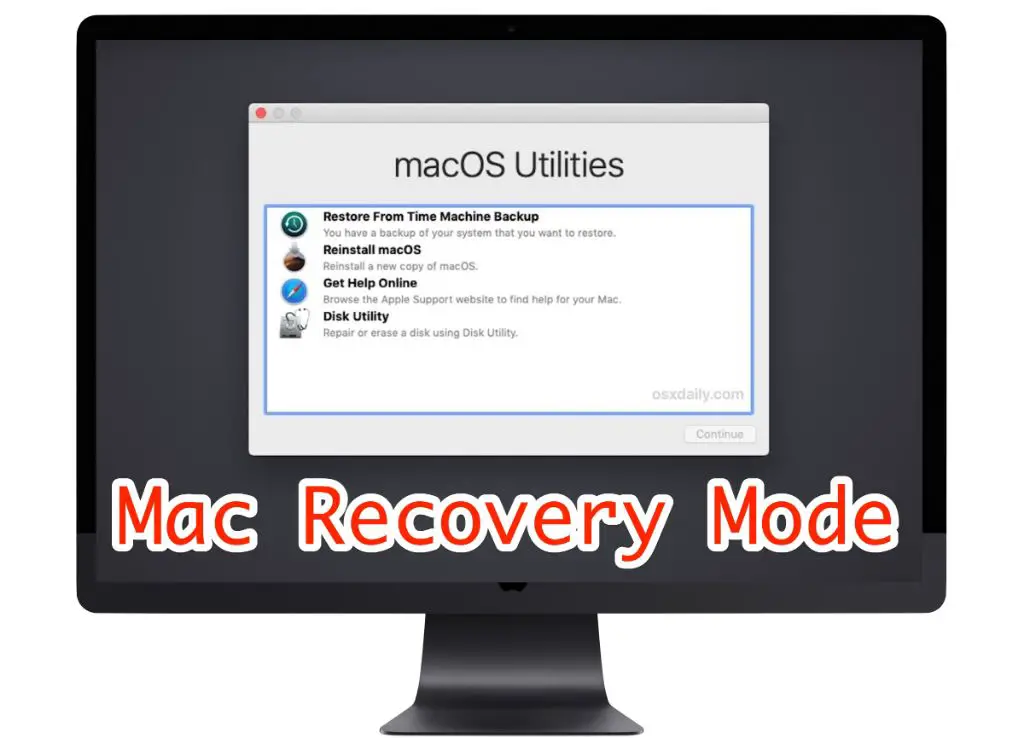Yes, macOS X does have a recovery mode that can be used to troubleshoot and repair issues with the operating system. Recovery mode on macOS provides several useful utilities for diagnosing and fixing problems.
What is recovery mode on macOS?
Recovery mode on macOS, also known as macOS Recovery, is an environment separate from the normal operating system that provides tools for reinstalling macOS, repairing disks, restoring from backups, and more. It is similar in functionality to the recovery modes found on Windows and other operating systems.
Some key features and utilities available in macOS Recovery mode include:
- Reinstall the latest macOS – Download and install a fresh copy of the macOS operating system.
- Restore from a Time Machine backup – Restore the Mac’s files, settings, and configuration from a Time Machine backup.
- Wipe/format the startup disk – Completely erase and reformat the startup drive.
- OS X utilities – Tools for repairing disks (Disk Utility), resetting passwords, accessing Terminal, browsing the web, and more.
- Firmware password reset – Reset or remove a firmware password set in System Preferences.
The macOS Recovery environment provides an essential set of tools for diagnosing and fixing many issues that may arise with the operating system or Mac hardware. It can be a useful first step before reinstalling macOS or taking the computer to a repair shop.
How to enter recovery mode on macOS
There are a few different ways to boot into recovery mode on macOS depending on the Mac model and version of macOS:
For Macs with Apple silicon (M1/M2 chips)
- Restart the Mac and hold down the power button. Keep holding the button until “Loading startup options” appears.
- Let go of the power button and click “Options” when it appears. This will bring up the Startup Manager.
- Select “Recovery” in the Startup Manager to boot into recovery mode.
For Intel-based Macs
- Restart the Mac and hold down Command + R as it restarts. Keep holding until the Apple logo or progress bar appears.
- OR restart and hold down Option + Command + R to boot into Internet Recovery over a network connection.
The Mac will then boot into recovery mode, which can be identified by the macOS Utilities window.
What can you do in macOS Recovery?
The macOS Recovery environment provides access to several useful utilities and tools for diagnosing and repairing issues with the Mac and operating system. Here are some of the key things that can be done:
Reinstall the macOS
The Reinstall macOS utility allows you to completely wipe the startup disk and install a fresh copy of the macOS operating system. This can often fix software issues and errors by overwriting any corrupted files or misconfigurations.
The latest macOS installed will depend on the Mac model – newer Macs released after a certain version of macOS will have that newest version pre-installed.
Restore from a Time Machine backup
If you have a Time Machine backup available, you can use the Restore From Time Machine Backup utility to fully restore your files, settings, apps, and configuration from that backup. This can be useful for recovering from file corruption or reverting unwanted changes.
Wipe and reformat the startup disk with Disk Utility
The Disk Utility in recovery mode allows you to erase, reformat, repair, partition, and manage disks and storage devices. This can be useful for completely wiping and erasing the startup disk prior to reinstalling macOS or troubleshooting disk issues.
Reset account passwords
The Password Reset utility makes it possible to reset your account password if you have forgotten it and cannot log in normally. This allows you to regain access to the system.
Startup Manager
For Macs with Apple silicon chips, the Startup Manager in recovery mode allows you to select different bootable volumes or disks to start up from, such as external drives.
OS X Utilities
Recovery mode includes a number of other utilities as part of OS X Utilities, such as Terminal for command line access, Network Utility for troubleshooting network issues, and Firmware Password Utility for working with firmware passwords.
Reinstalling macOS from Recovery
One of the most common uses of recovery mode is to reinstall a fresh copy of the macOS operating system. Here are the steps to reinstall macOS from Recovery:
- Boot into Recovery mode using Command + R or one of the other keyboard shortcuts listed above.
- Select “Reinstall macOS” from the macOS Utilities window.
- Follow the onscreen prompts to select the disk you want to install macOS on. This will erase the disk.
- On the Utilities window, select Disk Utility and erase your startup disk. This helps ensure a clean install.
- Go back to the macOS Utilities window and select Reinstall macOS. Follow the rest of the prompts to finish installing.
- Set up the Mac with your information and preferences at the end of the installation.
Reinstalling macOS can often resolve many software issues, errors, crashes, and performance problems by completely replacing corrupted files. It is a good troubleshooting step before pursuing hardware repair options.
Restoring from a Time Machine backup
If you have a Time Machine backup available, the Restore From Time Machine Backup option in recovery mode makes it easy to restore your files, settings, and configuration. Here is how it works:
- Boot into recovery mode and select “Restore From Time Machine Backup” from the macOS Utilities screen.
- It will search for available Time Machine backups to restore from. Select the one you want.
- Follow the prompts to select the disk you want to restore the backup to. This will erase the disk.
- On the Utilities screen, open Disk Utility and erase the destination disk.
- Go back and choose the backup to restore. macOS will restore the OS, files, settings, apps from the backup.
- Finish setting up the restored Mac with your information.
This makes it easy to revert your system to an earlier state captured by Time Machine in case of problems.
Erasing startup disk with Disk Utility
macOS Recovery provides access to Disk Utility for erasing, formatting, and repairing disks. Often it is recommended to completely erase your startup disk before reinstalling macOS to address issues. Here are the steps:
- Boot into Recovery mode.
- Go to Utilities > Disk Utility
- Select your startup disk in the sidebar.
- Click Erase at the top.
- Choose a name, format (APFS recommended), and scheme.
- Click Erase to wipe the volume – this will only take a few moments.
- Quit Disk Utility when done and proceed with reinstalling macOS if desired.
Erasing the disk helps ensure all data is wiped clean and can fix partition map issues, boot issues, and file system corruption.
Resetting a forgotten password
If you have forgotten your account password for your Mac, you can reset it using recovery mode:
- Boot into recovery mode
- Select “Password Reset” from the Utilities window.
- Enter the account name you want to reset the password for.
- Enter a new desired password twice and click Reset Password.
- The account password will be reset and you can log in with the new one.
This provides access if you get locked out by forgetting your login password.
Using Terminal and other Utilities
The recovery environment includes access to a number of useful utilities beyond just reinstallation options:
- Terminal – Gives you command line interface access for troubleshooting, accessing files, network tools, etc.
- Network Utility – Utilities for diagnosing network connectivity issues or troubleshooting configurations.
- Firmware Password Utility – Lets you reset or remove firmware passwords set in System Preferences.
- Safari – A basic web browser can be used for troubleshooting or accessing online help.
These expand the options available for diagnosing and repairing issues using the command line and other tools.
Starting up from an external drive
For Macs with Apple silicon chips, the Startup Manager in recovery mode makes it possible to select and boot different volumes or drives, such as external USB or Thunderbolt drives.
This allows you to start up from bootable installers or diagnostic tools on external drives for troubleshooting or installation tasks.
To start from an external drive:
- Plug in the external drive and restart, holding the power button.
- When the Startup Manager appears, select the external drive.
- The Mac will boot from that startup disk.
This provides more flexibility when it comes to picking a boot volume.
Internet Recovery
On Macs with Intel processors, holding Option + Command + R during boot will start up from macOS Recovery over the internet. This allows reinstallation of the OS without a local recovery partition.
The Mac will boot into a recovery environment downloaded from Apple’s servers, providing utilities to reinstall macOS and troubleshoot issues by accessing resources over a working internet connection.
Limitations of Recovery Mode
While macOS Recovery provides very useful tools, there are some limitations to be aware of:
- No access to user data – Recovery mode is a separate environment from the normal OS, so you cannot directly access user files and data.
- Limited hardware diagnostics – The built-in tools are mostly limited to software troubleshooting.
- No backups – Time Machine backups may not always be available if the backup drive is not connected.
- Internet Recovery requires a network – Reinstalling macOS over the internet is dependent on having a working connection.
In some cases, more advanced diagnostics or repairs may require taking a Mac to the Genius Bar or an Apple Authorized Service Provider.
Closing Recovery Mode
When you are finished using the utilities available in recovery mode, you can close it down by restarting your Mac:
- Click the Apple menu in the top left corner.
- Select Restart or Shut Down.
- The Mac will exit recovery mode and boot normally.
This will return you to the standard macOS desktop environment.
Conclusion
macOS Recovery provides an invaluable set of tools for diagnosing and repairing software issues with the operating system and applications. It grants access to utilities like reinstalling macOS, restoring from Time Machine, reformatting disks, resetting passwords, and more.
Recovery mode is essential for Mac troubleshooting and repairs. It can often fix problems and get a Mac working again without needing to take it into a repair shop. Keeping regular backups via Time Machine ensures recovery mode can fully restore your system if needed.
While recovery mode has some limitations, it remains one of the most useful features for reviving an unresponsive or malfunctioning Mac. Both Intel and M1/M2 Macs have slightly different but functionally equivalent recovery modes available if you ever need to access these essential tools.